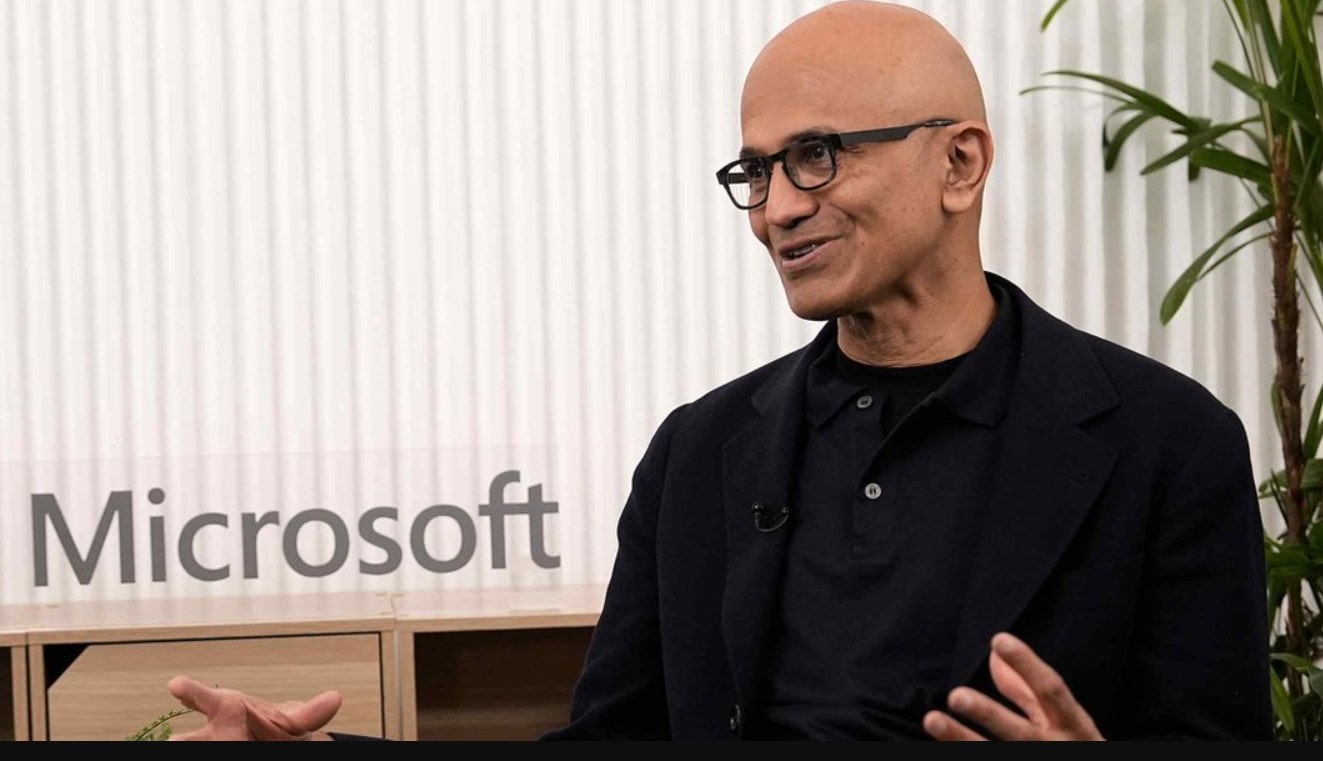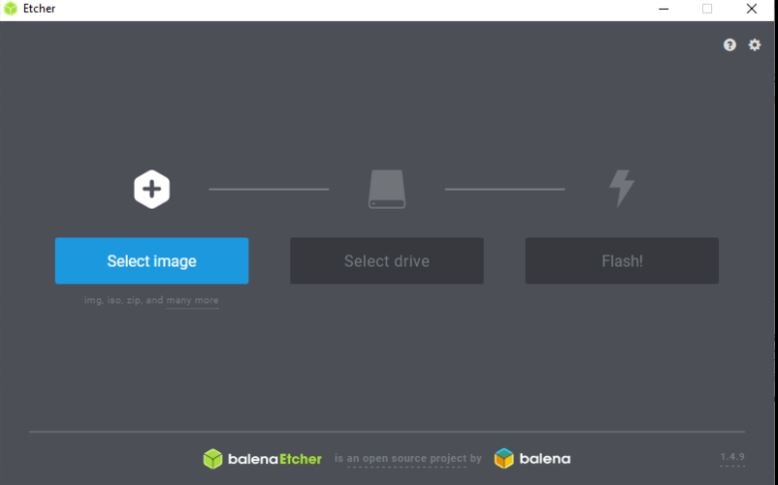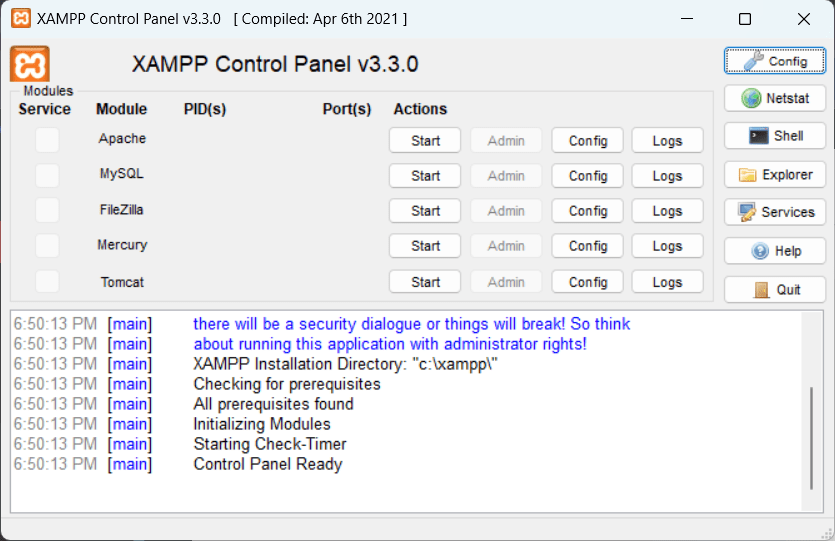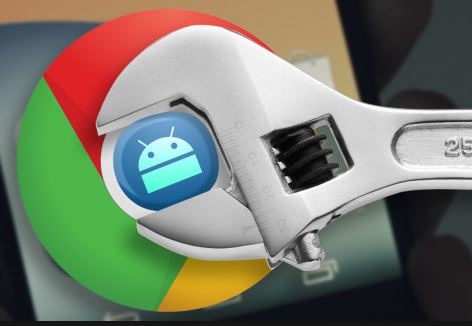作為撰寫技術教程的人,我看到許多用戶在隔離Windows 11或10文件資源管理器中的文件時都面臨問題。但是,當我們打開一個文件夾時,我們將有選項查看根據日期,大小或Windows中存在的任何其他屬性,如果我們使用了“詳細的”。但是,我們如何將它們配置為每次在任何文件夾中打開文件資源管理器時,但是永久地打開文件資源管理器?
我們花了大約一個小時來嘗試為Windows用戶解決此問題的最佳方法,在這裡,我們採用了兩種簡單的方法,即使是初學者也可以遵循的方法。
了解Windows 11 Explorer視圖設置
首先,了解Windows 11如何處理文件夾的視圖以及為什麼精心選擇的列標題不斷消失。
Windows 11引入了一個簡化的文件資源管理器,該文件瀏覽器用命令欄替換了Windows 10的傳統功能區界面。雖然在美學上令人愉悅,但這種新設計改變瞭如何在整個系統上存儲和應用文件夾視圖偏好的方式。
默認情況下,Windows應用了基於文件夾類型的查看設置(例如文檔,圖片或音樂)。當您更改一個文件夾中的列標題時,Windows不會自動應用這些更改為相同類型的所有文件夾 - 單獨使用整個系統。
理解的關鍵概念
- 文件夾模板:Windows根據其感知的內容(文檔,圖片,音樂等)將特定模板分配給文件夾。
- 查看設置:這些包括諸如圖標尺寸,列標題,排序順序和分組
- 查看狀態緩存:Windows將您的文件夾自定義存儲在隱藏的數據庫中,但並不總是永久尊重這些設置。
截至2025年初,Windows 11繼續接收影響文件資源管理器功能的更新。這引入了一些改進,以改進File Explorer的性能和自定義選項,但是持久列標題的問題仍然使許多用戶感到沮喪。
微軟已經確認了有關視圖持久性問題的用戶反饋,儘管他們進行了增量改進,但一個完整的解決方案需要了解幾個相互聯繫的設置。
最近的一個變化是增強的“看法”選項這些選項現在包括對保存和應用視圖偏好的更精細控制。但是,僅這些選項還不足以使您的標題選擇永久性地為每個文件夾。用戶必須手動配置並應用更改。
在Windows 11或10中永久製作文件Explorer標題的逐步指南
在嘗試了多種為自己和讀者進行故障排除的方法之後,我發現了萬無一失的方法,這些方法在Windows 11系統中始終如一。仔細遵循以下步驟:
方法1:應用於所有文件夾(快速解決方案)
- 按下打開文件資源管理器Win+e。然後點擊 ”爭奪w”並選擇細節選項。
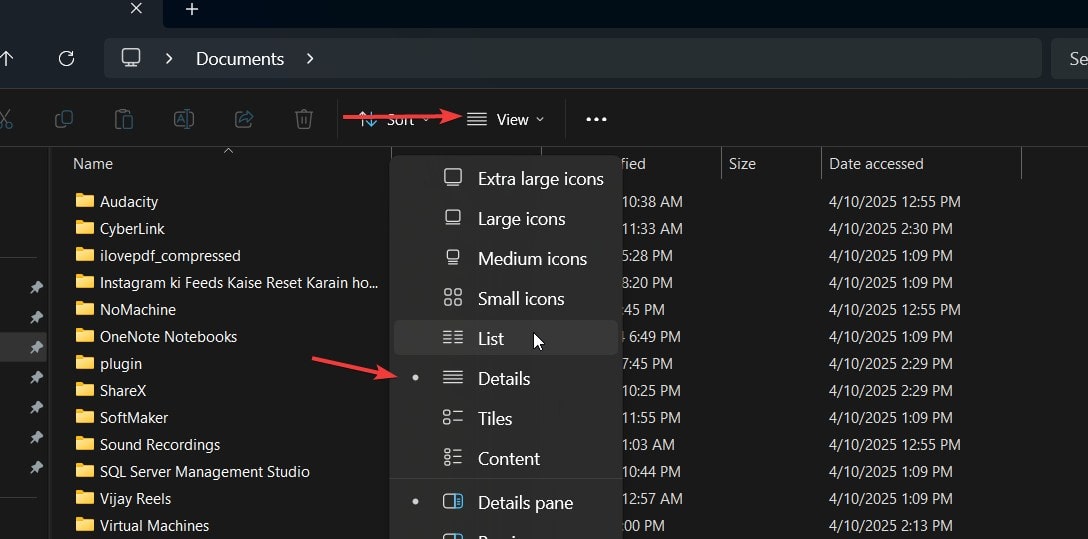
- 導航到任何文件夾你想在哪裡自定義列標題,,,,例如下載,文檔,圖片等。
- 右鍵單擊在任何列上標題並選擇哪個列你,例如創建日期,修改,所有者,文件大小等。當您選擇列時,它將立即在文件資源管理器中顯示。
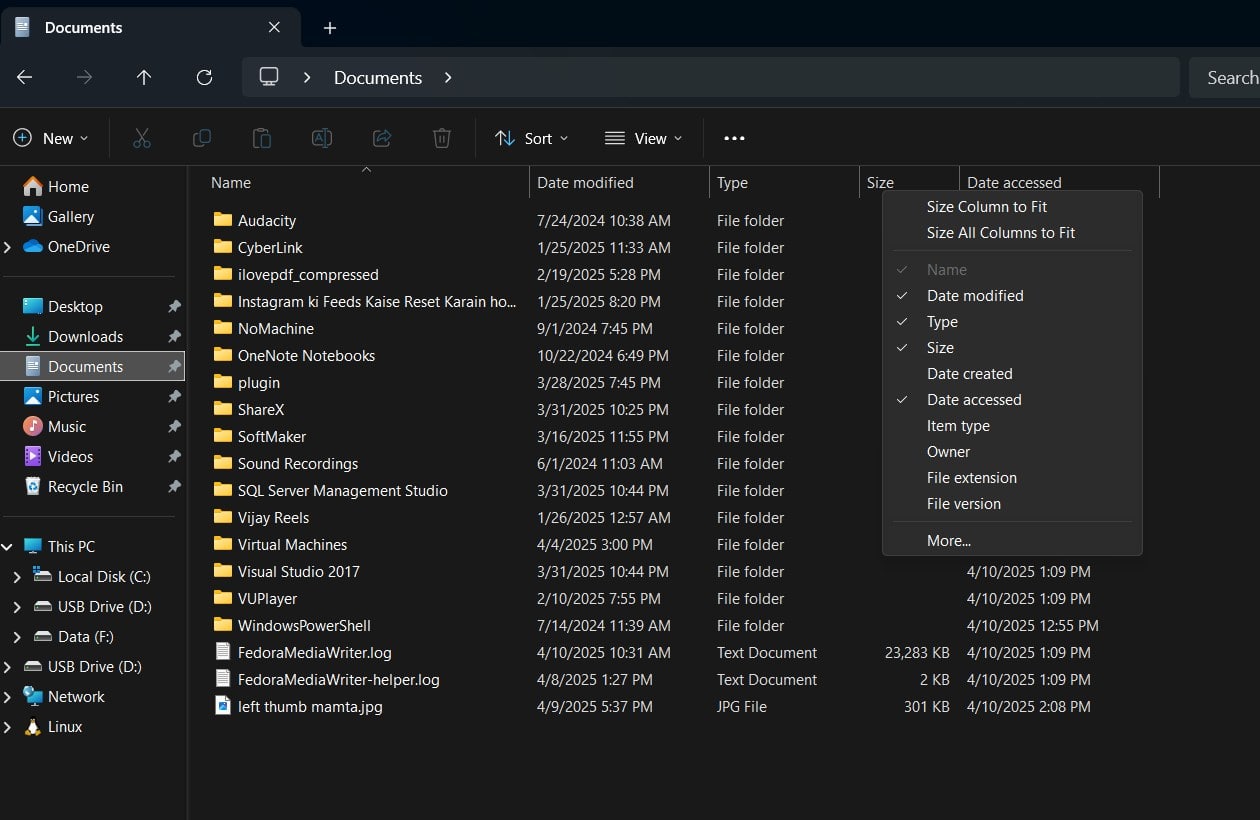
- 一旦選擇了需要顯示的列標題,我們就可以通過拖動它們進一步以我們的首選順序排列它們。
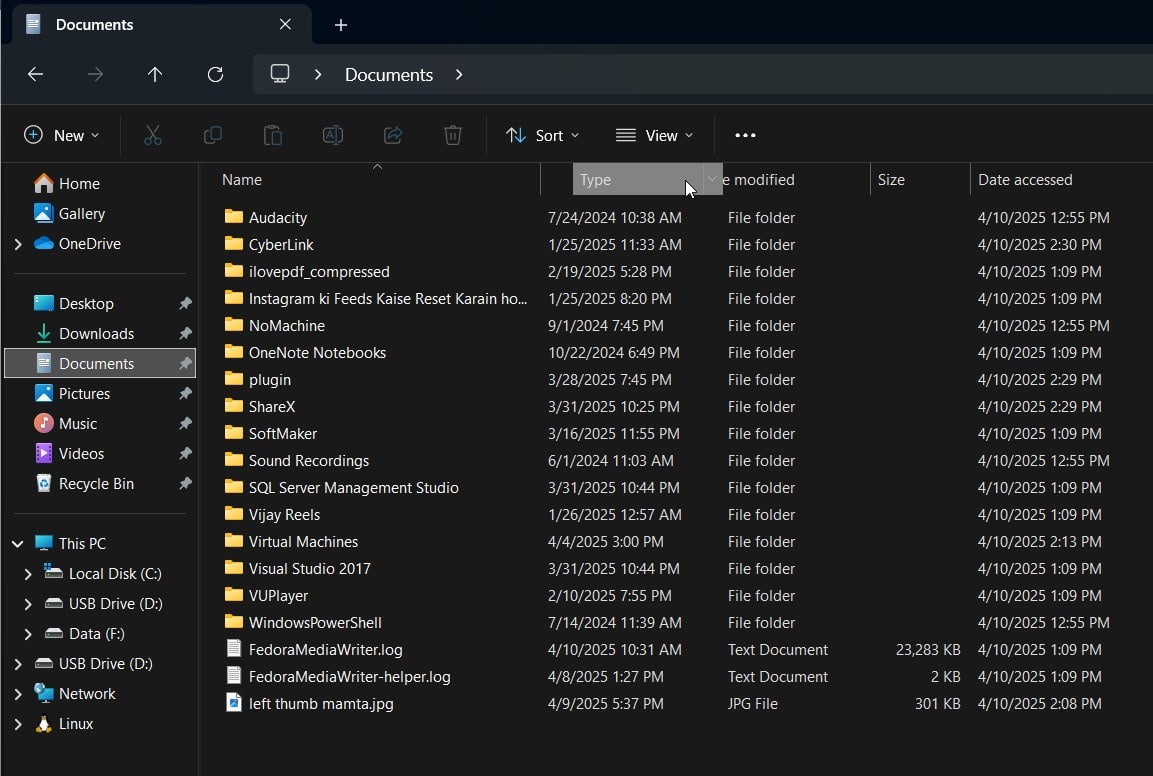
- 現在,要將所做的更改應用於更改標頭的該特定文件夾中的所有文件夾,請單擊三個點賦予“查看”選項的權利,並從下拉式選單選擇 ”選項”在底部給出。
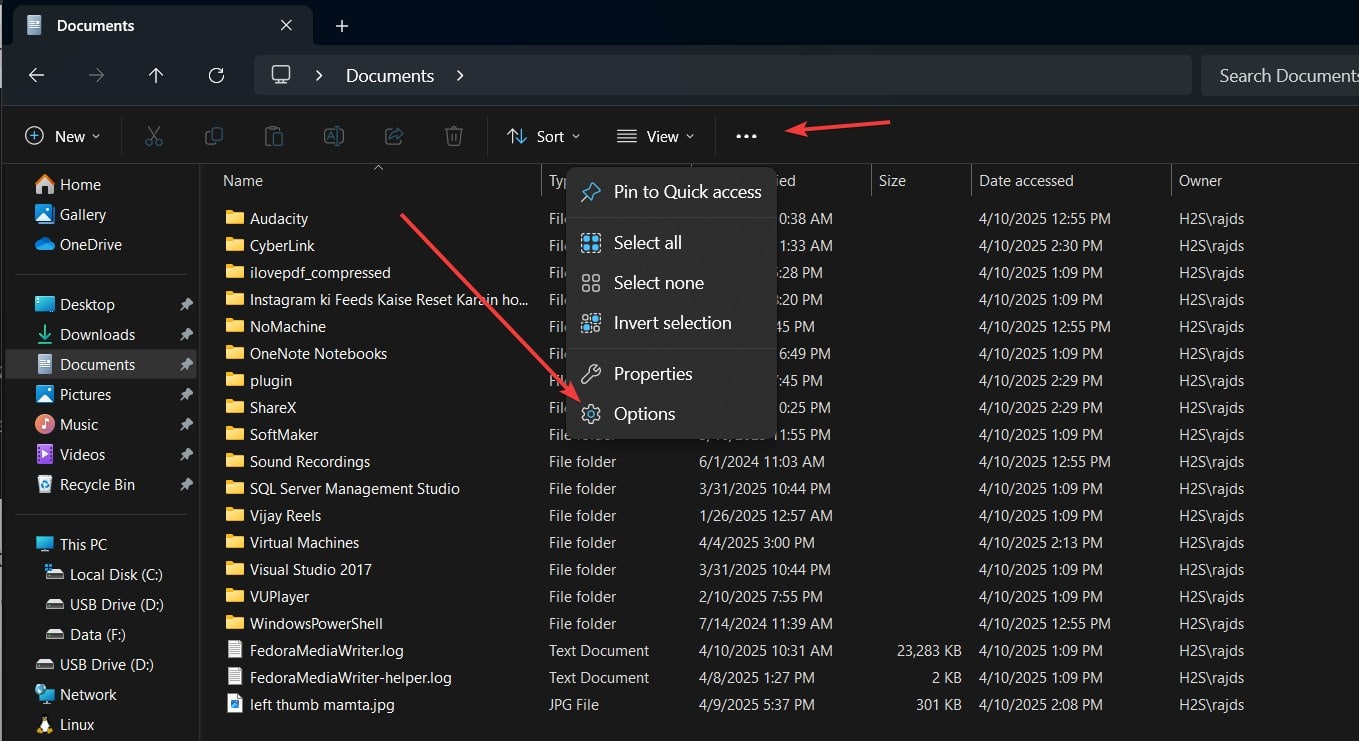
- 在文件夾選項對話框,單擊“看法”選項卡
- 單擊“應用於文件夾“ 按鈕
- 當提示“您是否希望此類型的所有文件夾都匹配此文件夾的視圖設置?”點擊 ”是的“
- 點擊 ”好的”保存您的更改。
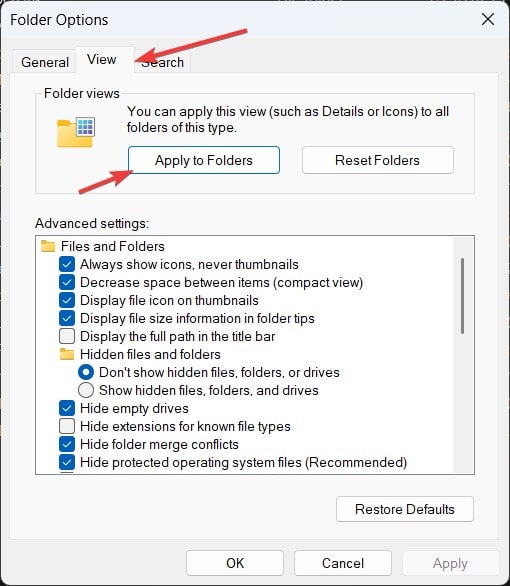
此方法適用於基本方案,但可能不會通過Windows更新或系統更改持續存在。對於更永久的解決方案,請嘗試以下內容:
對於具有復雜文件組織需求的讀者,該解決方案是我的首選建議。 WinSetView應用程序進行的重置還將清除任何損壞的視圖設置,而PersistBrowsers註冊表修改強制Windows 11來保存和維護您的偏好。
WinSetView是開源軟件可用Girub可以使用Windows Winget軟件包管理器安裝。這兩個都可以便攜的和標準安裝程序格式。您可以從給定的GitHub鏈接中手動下載其中的任何一個。
那些想要使用Winget命令安裝的人可以簡單地遵循給定的步驟。
- 右鍵單擊Windows 11開始菜單並選擇終端(管理員)或Windows PowerShell(Admin),以可用者為準。
- 之後,運行給定命令:
winget install winsetview安裝後,請按其他步驟單擊一鍵更改Windows 11或10上的所有文件夾標題。
- 打開WinSetView安裝後或從便攜式文件夾中使用後。
- 之後,單擊列按鈕。
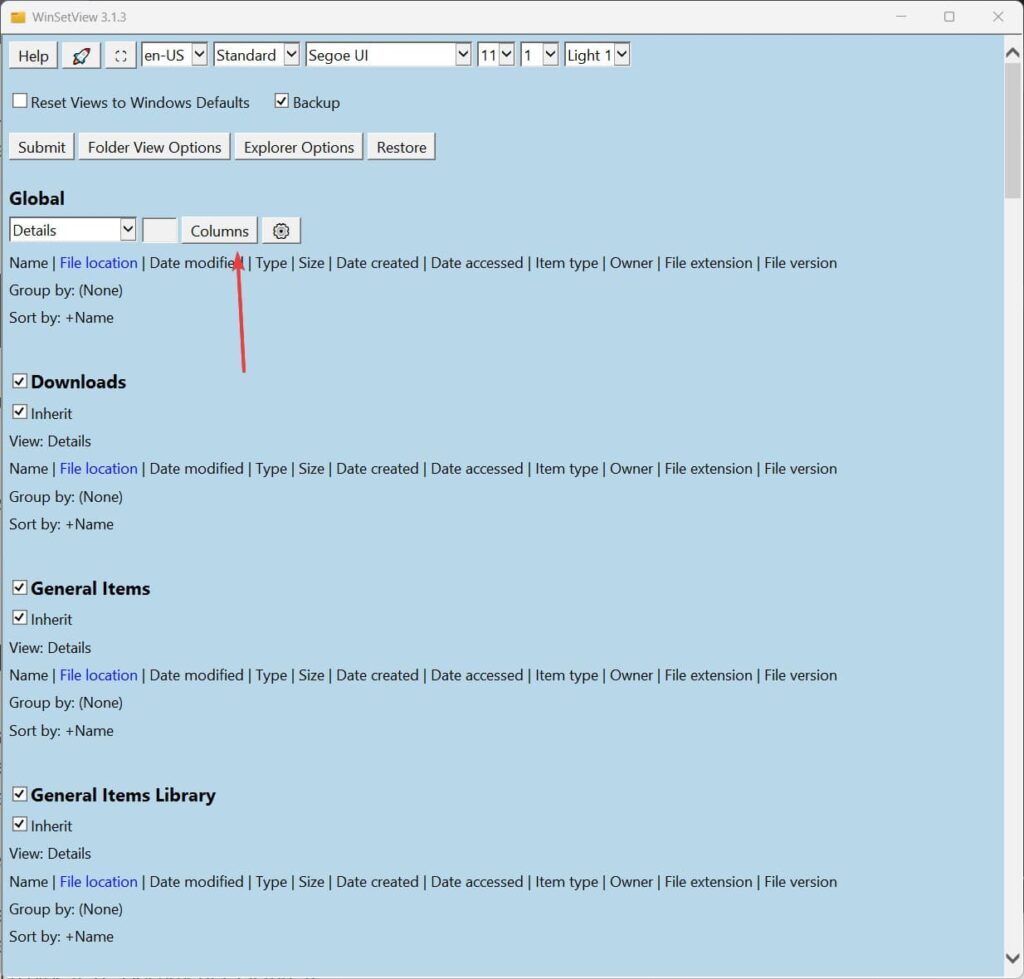
- 選擇您要添加到所有文件夾的文件資源夾中的標題列,例如日期,大小,類型,所有者,文件擴展名等。選擇它們後,單擊這返回箭頭按鈕。
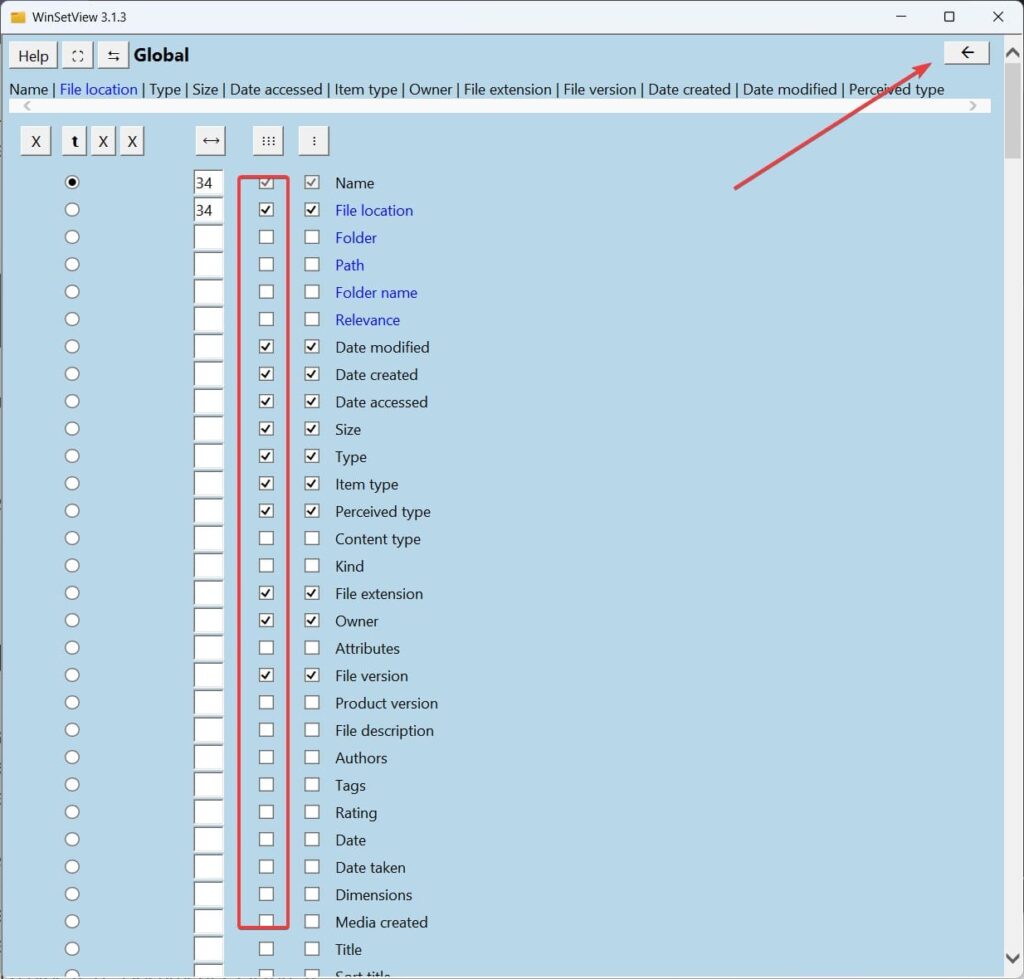
- 單擊“提交”按鈕將您所做的更改應用於Windows 11至10個文件資源管理器標題。
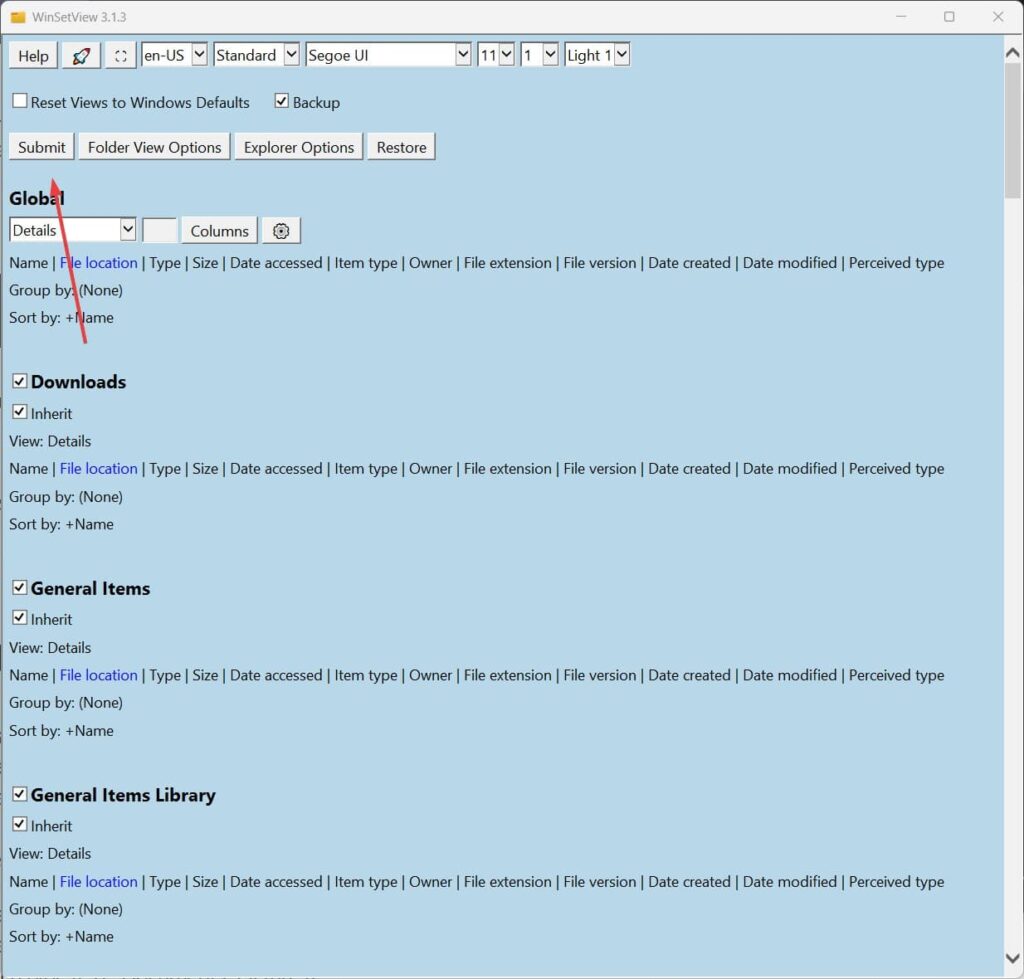
- 單擊好的按鈕允許WinSetView到 ”清除文件夾視圖並設置新的默認值“ 和“重置Explorer選項”在您的Windows 11或10中。

- 最後,您將看到PowerShell Windows顯示正在執行的操作。很快,完成該過程後,命令窗口將自動關閉。它也會應用更改。
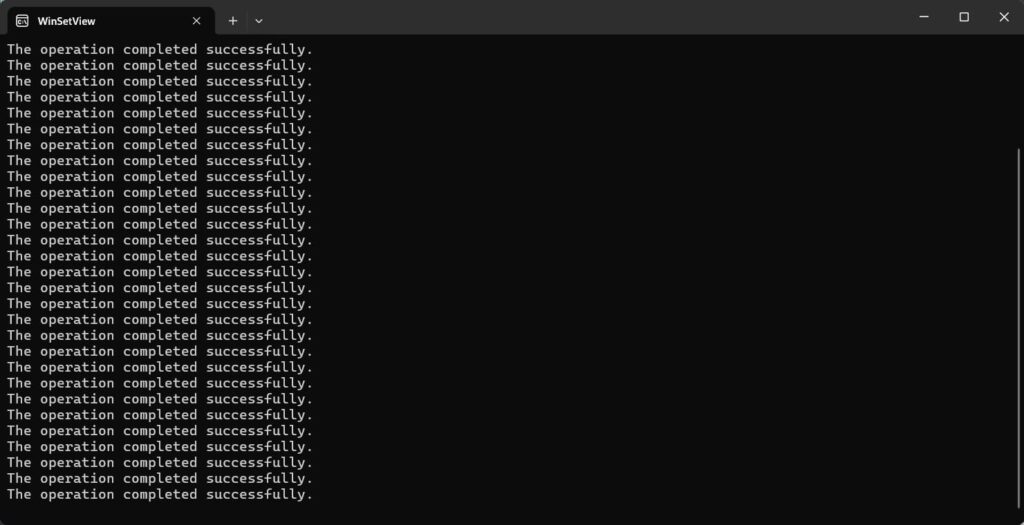
- 現在,打開任何文件夾文件資源管理器。當然,看法必須設置為“細節。”您會看到添加或刪除您的標題選擇Windows 11或者10文件夾。
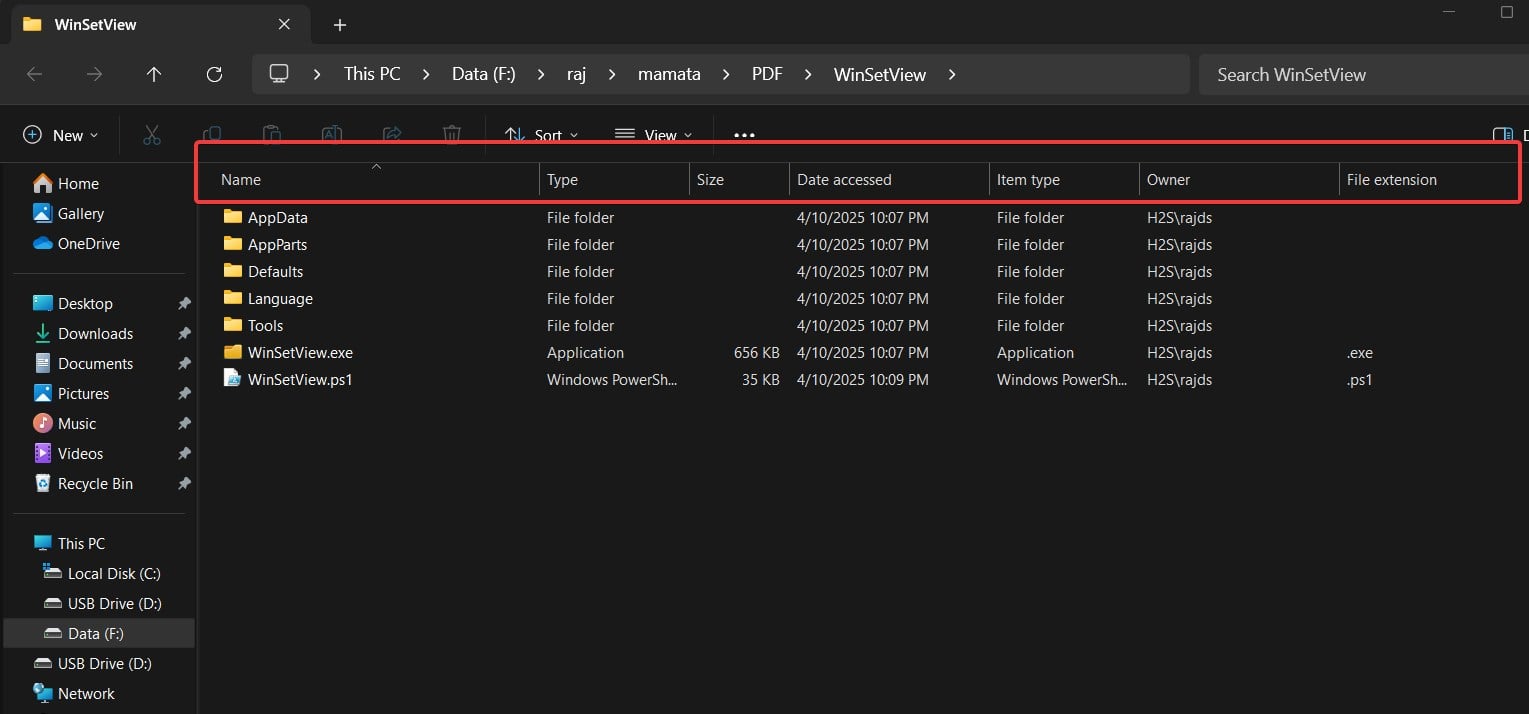
關於Windows 11 Explorer標題的常見問題
問:為什麼我的列標題選擇即使在所有文件夾應用後也會恢復?
答:這是因為Windows維護不同文件夾類型的單獨的視圖設置。方法2中的註冊表修改迫使Windows尊重您在所有文件夾類型中的偏好。
問:我可以為不同的文件夾類型做不同的標題選擇嗎?
一個:絕對地! Windows 11允許您每個文件夾類型自定義視圖。訣竅是:
1。自定義每種類型的一個文件夾(例如,文檔,圖片)
2。單擊視圖>選項>查看選項卡
3。單擊“應用於文件夾”
重複每個文件夾類型。
我使用此方法使我的文檔文件夾顯示了修改日期和大小的列,而我的圖片文件夾則顯示尺寸和所需的日期。
問:Windows 11是否還記得列寬度調整嗎?
一個:是的,但是有局限性。列寬度調整存儲在同一視圖設置數據庫中,但更容易重置。方法2中的註冊表修改有助於更可靠地維護這些設置。
問:Windows更新會刪除我的自定義標題選擇嗎?
一個:主要的Windows更新有時可以重置視圖首選項。我建議記錄您首選的設置,並在重大更新後重新填充註冊表。以我的經驗,24H2更新在重置這些設置方面特別具有積極性。
問:是否有可以幫助管理Explorer視圖的第三方工具?
一個:是的,多個公用事業可以提供幫助。我們已經顯示的是WinSetView;但是,要獲得第三方文件資源管理器,您可以使用Explorer ++或文件應用程序(在Microsoft Store中可用),因為它們提供的視圖管理比內置的Explorer更加一致。但是,我針對大多數用戶概述的方法提供了一個本機解決方案,而無需其他軟件。
專家建議
經過Windows Explorer並通過多個版本查看設置後,我開發了一些與所有讀者共享的最佳實踐:
- 創建視圖設置備份:在獲得完美的設置後,導出相關註冊表鍵:
- 開放註冊表編輯
- 導航到
HKEY_CURRENT_USER\Software\Microsoft\Windows\CurrentVersion\Explorer - 右鍵單擊Explorer鍵並選擇導出
- 保存文件安全的地方
- 使用鍵盤快捷鍵以提高效率:Windows 11包括幾個有價值的快捷方式,用於管理Explorer視圖:
- Ctrl+Shift+6:詳細信息查看(顯示列)
- alt+p。:Show/hide預覽窗格
- alt+v。:打開視圖菜單
- 這些快捷方式在跨多個文件夾管理文件時可節省我無數的單擊。
- 考慮您的工作流程:不同的項目需要不同的列設置。我維護三種不同的視圖配置:
- 用於編寫項目:名稱,修改日期,標籤
- 圖片組織:姓名,日期,尺寸,大小
- 用於軟件開發:名稱,類型,修改日期,大小
- 分組並進行戰略分類:除了標題選擇之外,還要使用Windows 11的分組和分類功能來增強組織。例如,在管理項目文件時,我會按日期修改日期對其進行分組,並在這些組中按名稱對其進行排序。
結論:掌握Windows 11 Explorer體驗
在Windows 11 Explorer中將標題選擇永久性不僅僅是解決一個令人討厭的問題,還包括控制您的數字工作空間。我分享的方法來自管理複雜文件系統以供個人和專業使用的經驗。
記住滿足您的特定需求。嘗試不同的列組合,分組方法和排序選項,直到找到理想的設置為止。
您是否找到了Windows 11中管理Explorer視圖的其他有效方法?我很想在下面的評論中聽到您的經歷。如果您發現本指南有幫助,請考慮與面臨類似挫敗感的其他Windows用戶共享。