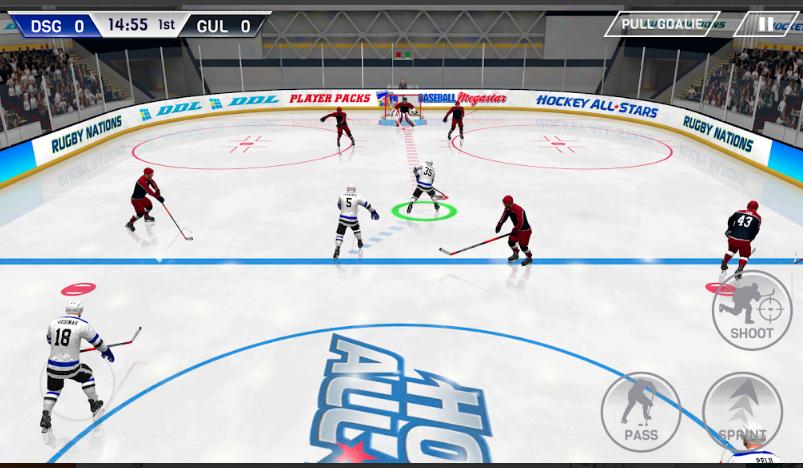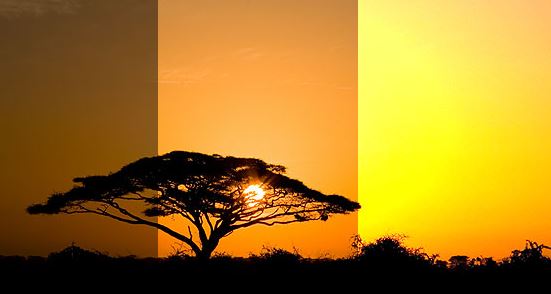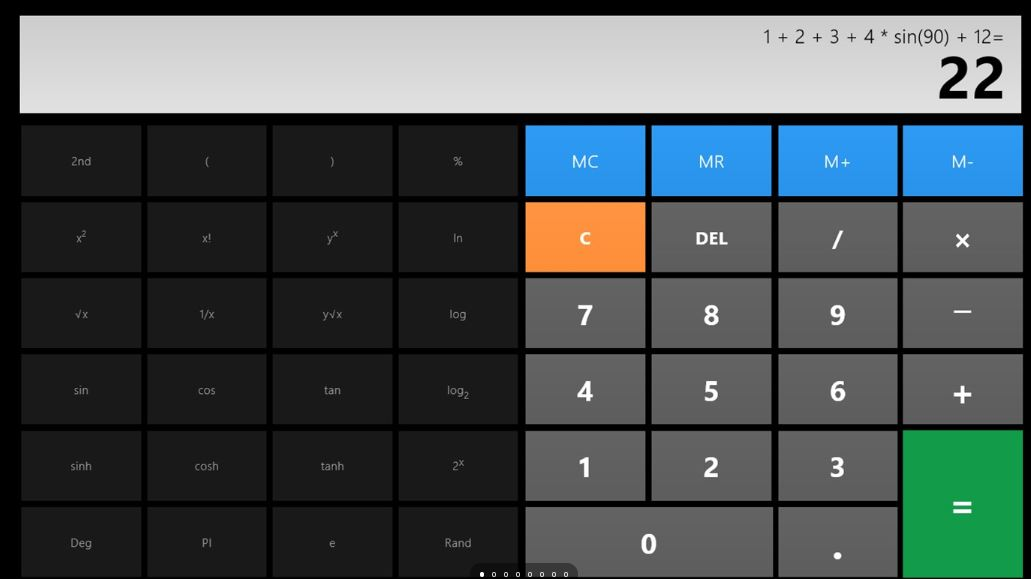您是否需要消除噪音或改善大膽記錄的變焦會議音頻?然後,本文可以幫助您。每個人都希望沒有背景噪音的干淨音頻。這可能是編輯Audacity音頻的原因之一,但是許多人可能想提取任何關鍵動作或提高音頻質量。但是,我不知道您的原因,但是Audacity是一個很好的軟件,也是處理音頻文件的一種方式。
但是在繼續之前,我們必須知道縮放錄音通常保存為MP4(視頻)或者M4A(僅音頻)文件,很遺憾地說Audacity不直接支持MP4。但是,不要下垂,因為仍然有一種方法在Windows 11上的Audacity打開縮放記錄快速輕鬆。在這裡,我們了解到這一點,因此請開始遵循本指南的步驟…
步驟1:找到您的變焦記錄
第一個也是最重要的步驟是知道Zoom在哪裡保存錄製,以便我們可以使用它來編輯Audacity。
筆記:如果尚未根。
對於本地記錄:
如果您將縮放數據本地保存在計算機上,則是找到它的步驟:
- 在您的Windows 11或10系統上,打開文件資源管理器,快捷方式是(
Win + E)。
- 之後,轉到C:開車,選擇用戶文件夾- >您的用戶 - >文檔,nd然後縮放文件夾以導航到默認記錄文件夾。這是完整的道路:
C:\Users\YourUsername\Documents\Zoom- 打開文件夾與之匹配日期和標題您的會議。
- 尋找一個M4A文件(這是您的僅錄音)。
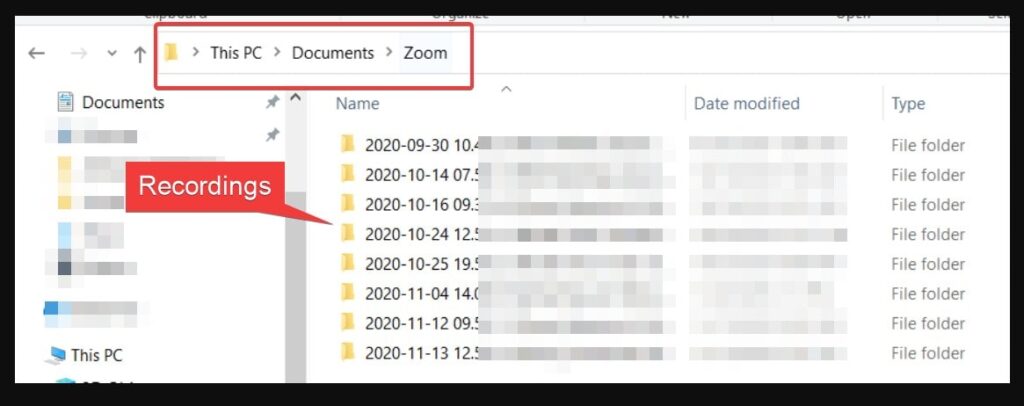
📌提示:如果您看到MP4文件,那是您的視頻錄製。您需要提取音頻 (在步驟3中解釋)。
步驟2:安裝ffmpeg以進行大膽(如果需要)
默認情況下,大膽不支持M4A文件,但是您可以通過安裝FFMPEG插件,這使Audacity可以打開其他音頻格式。
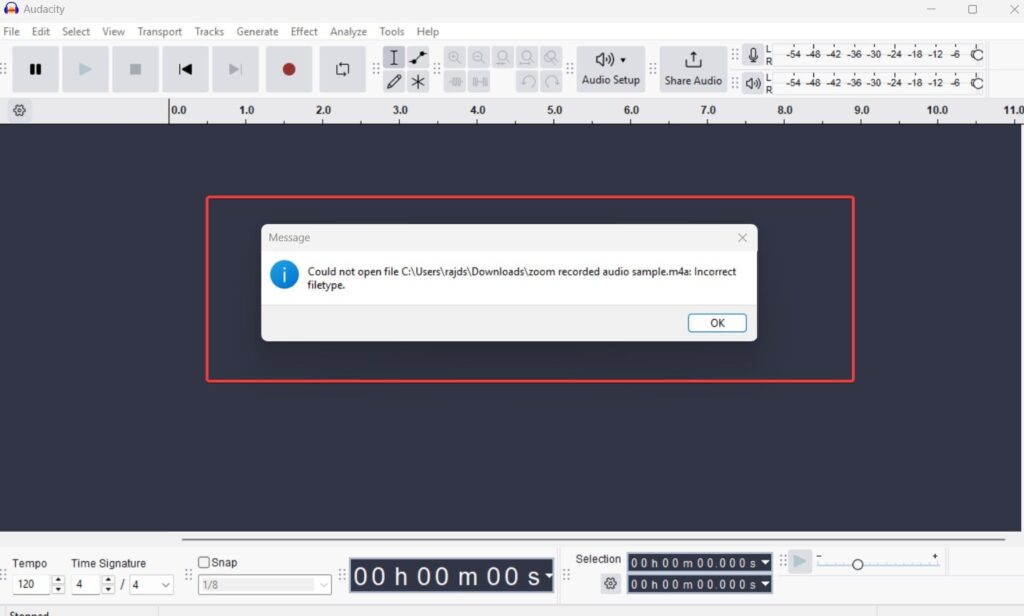
如何安裝ffmpeg以進行大膽:
- 打開大膽然後去編輯>首選項或按ctrl + p。
- 點擊庫在左面板中。
- 在下面FFMPEG庫, 點擊下載。
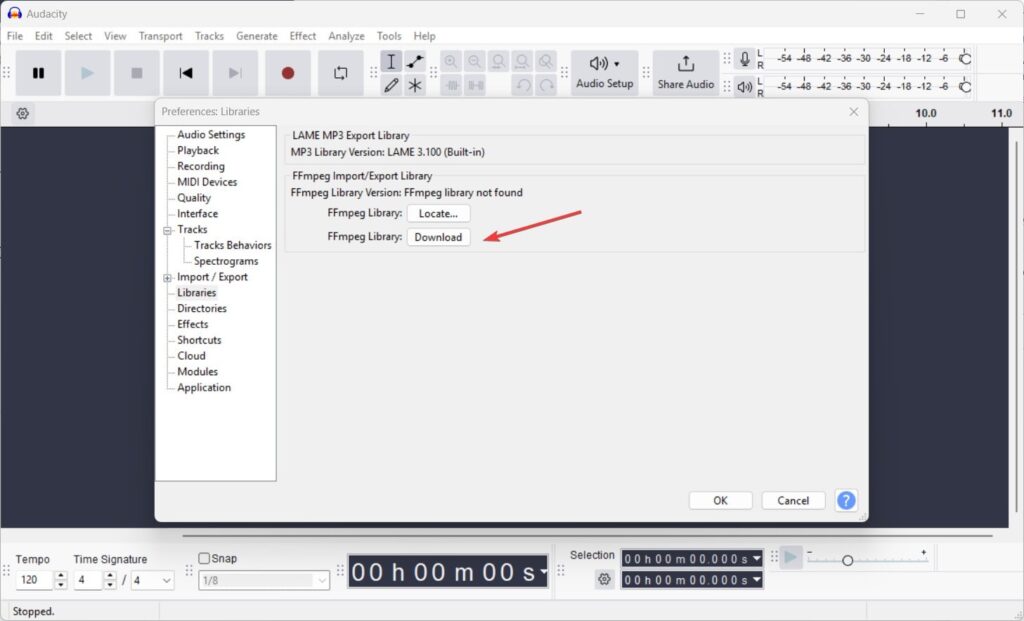
- 這將帶您去官員FFMPEG下載頁面。下載Windows版本。注意:(建議)或用戶可以直接訪問下載頁面使用此鏈接:lame.buanzo.org/ffmpeg並下載支持的FFMPEG進行大膽。
- 安裝FFMPEG和重新啟動大膽。
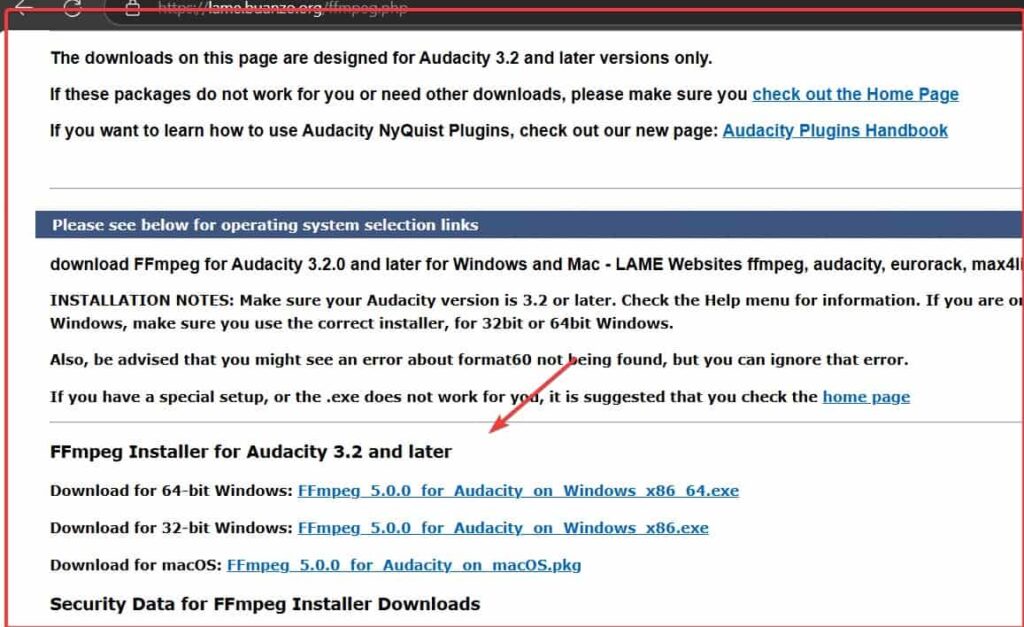
✅現在,您可以直接以Audacity打開M4A文件!
步驟3:在Audacity中打開縮放錄製
將支持添加到大膽的M4A擴展要打開縮放錄音,請按照給定的步驟操作:
- 打開大膽。
- 點擊文件>打開。
- 導航到你縮放記錄文件夾或任何保存錄音的地方。
- 選擇M4A音頻文件然後單擊打開。
✅您的變焦錄製現在將載入大膽編輯呢
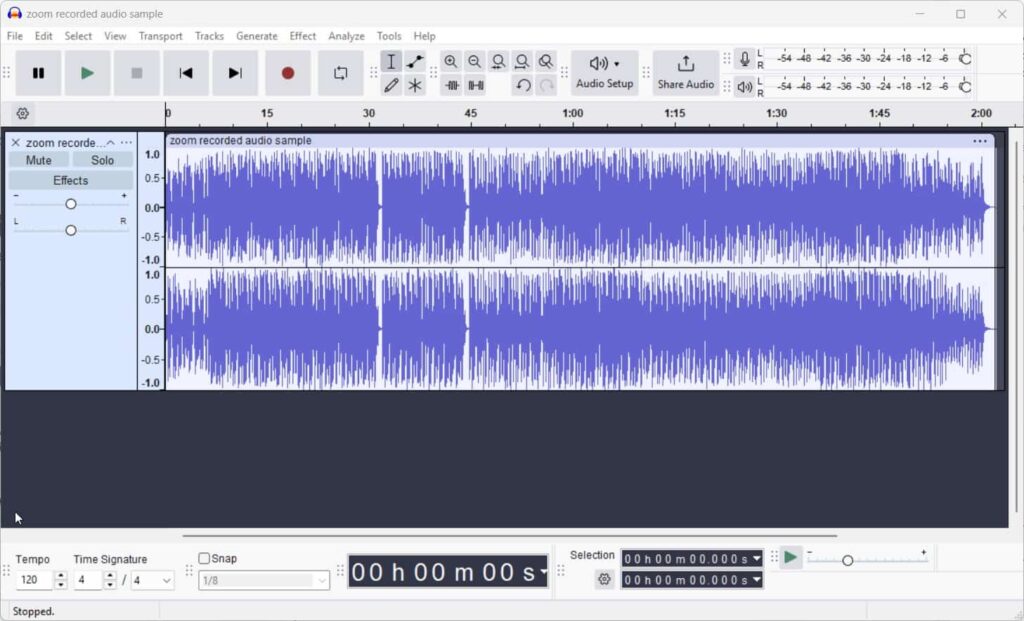
如果您的錄製是MP4(視頻)文件:
如果您的縮放錄製不是音頻文件,而是視頻文件怎麼辦?好吧,在這種情況下,我們首先需要從視頻中提取音頻以大膽進行編輯,因為此音頻編輯器軟件不支持視頻文件。
有兩種簡單的方法s將音頻與縮放視頻分開:第一個是使用VLC,一種常見的視頻播放器軟件,另一個使用第三方在線工具。我們將兩種方式展示兩種方式;在您方便時選擇一個。
📌方法1:使用VLC媒體播放器將MP4轉換為M4A
- 打開VLC媒體播放器;如果您沒有它,請下載和遵循此方法。
- 現在,去VLC菜單,單擊媒體>轉換 /保存。
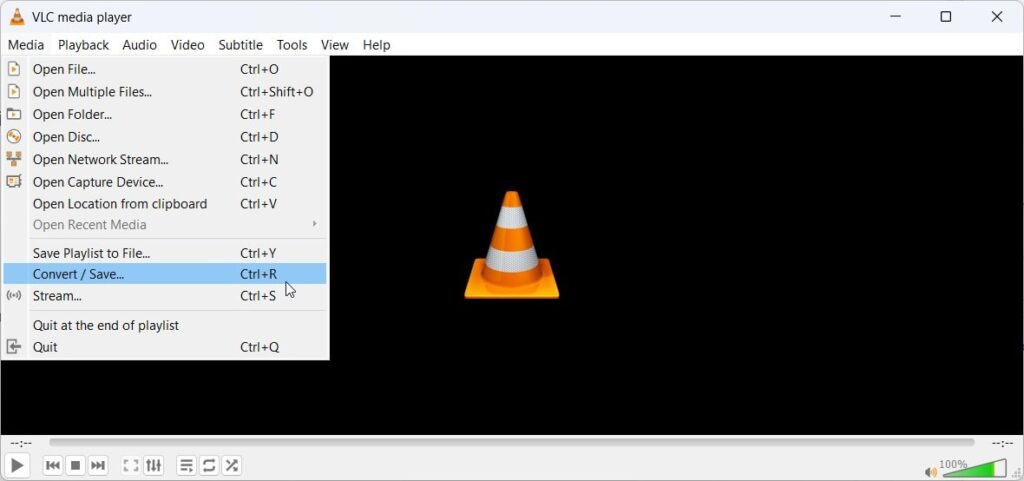
- 點擊添加並選擇您的MP4文件或視頻文件。
- 之後,單擊箭圖示溪流按鈕,然後選擇轉換 /保存在底部給出。
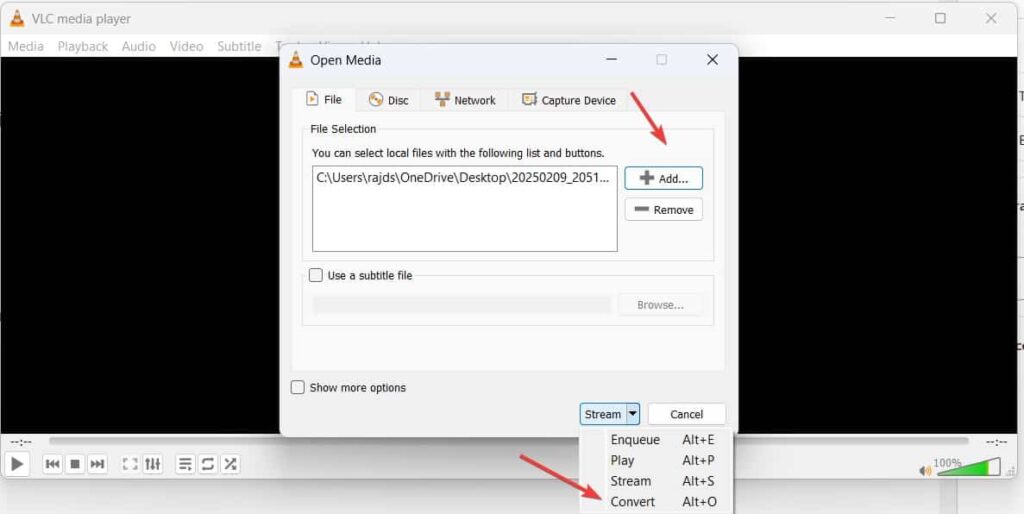
- 從轉換概況, 選擇音頻 - mp3。
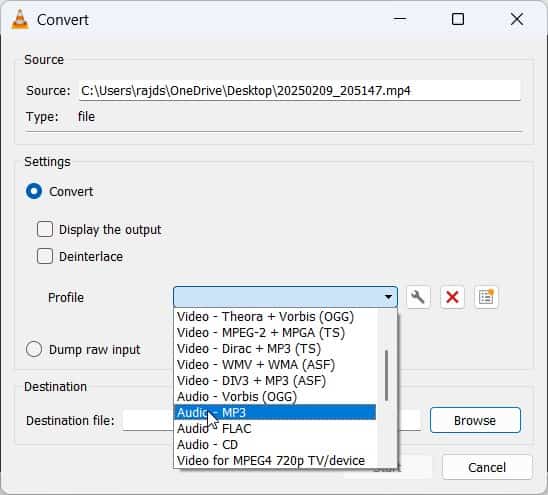
- 到節省該文件,單擊瀏覽按鈕和軟體會要求該位置,CHose a目的地文件夾,然後單擊開始。
- 轉換後,打開新的音頻文件大膽。
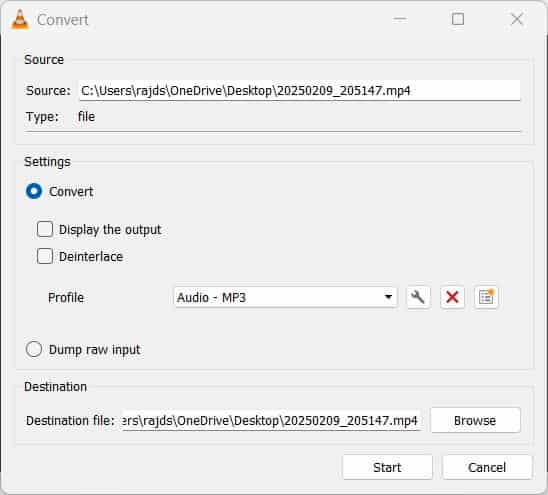
如果您喜歡基於Web的選項,請在線使用mp4至mp3/m4a轉換器類似:
- 在線音頻轉換器
- CloudConvert
- FreeConvert
簡單地上傳您的MP4文件,選擇M4A或MP3,並下載轉換後的文件。 ✅一旦轉換,打開M4A或MP3文件在大膽中,如圖所示步驟3。
步驟4:在Audacity中編輯您的縮放錄製
快速了解我們如何在Audacity中編輯縮放音頻以執行增強功能:
🔹刪除背景噪音:去效果>降噪。
🔹切開不需要的零件:選擇該部分,然後按刪除。
🔹增強音頻質量:使用均衡和放大效果。
🔹作為mp3/wav出口:點擊文件>導出並選擇您所需的格式。
快速步驟回顧:
打開一個在Windows 11上的Audacity錄製一旦您遵循以下步驟很容易:
✅找到您的變焦記錄(MP4或M4A)。
✅安裝FFMPEG如果Audacity不支持M4A文件。
✅將MP4轉換為M4A/MP3如有必要。
✅編輯音頻提高質量。