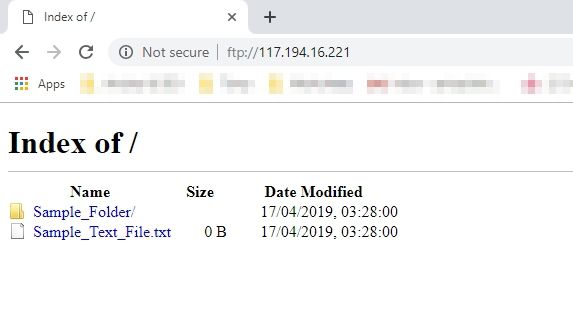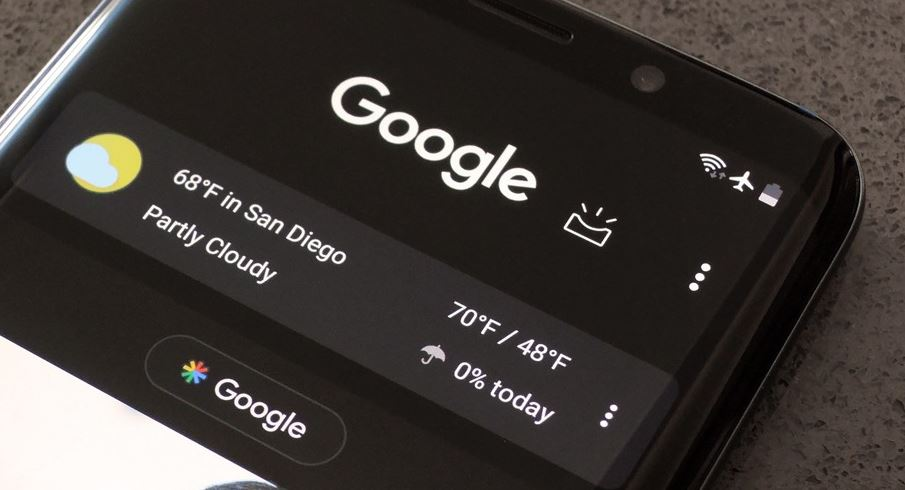服務質量(QoS)在網絡上管理帶寬方面起著至關重要的作用。它確保所需的應用程序在消耗數據和表現良好方面優先。它還可以最大程度地減少延遲問題。您可能已經在購買路由器時已經聽到了這個術語,尤其是具有服務質量以自動增強遊戲應用程序性能的高端服務。
但是,我們如何根據策略和其他網絡性能活動檢查QoS是否正常工作?在這裡,iperf3進入圖片。它是通過測量帶寬,延遲,抖動和數據包丟失來測試和調整網絡性能的廣泛用戶工具。
如果您是Windows 11用戶,則本指南將討論安裝IPERF3並將其與QoS一起使用。
為什麼要將IPERF3與QoS一起使用?
使用IPERF3測試QoS設置有助於:
- 驗證是否正確應用QoS策略。
- 在不同的優先設置下測量網絡性能。
- 確保關鍵應用程序獲得所需的帶寬。
- 確定網絡中的潛在瓶頸。
先決條件
在進行之前,請確保以下內容:
- Windows 11 PC,帶有管理員訪問。
- 客戶端和服務器機上的IPERF3。
- QoS策略,通過小組政策編輯或者Powershell。
- 同一網絡上的兩個設備進行正確的測試。
步驟1:在Windows 11上安裝IPERF3
安裝IPERF3的方法有兩種:從其官方網站或使用Windows軟件包管理器中手動下載它。在這裡,我們討論包裝管理器方法,這很容易。
要安裝IPERF3,請按照以下步驟:
- 打開命令終端作為管理員。為此,請右鍵單擊Windows 11或10啟動按鈕,然後選擇“終端”(admin)選項。
- 輸入給定命令:
winget install "iPerf3" - 安裝完成後,關閉並再次打開終端刷新當前會話。要驗證安裝已成功完成,讓我們使用給定命令檢查IPERF版本:
iperf3 -v
步驟2:在Windows 11中配置QoS
在此步驟中,我們為Windows上的QoS創建一個自定義策略,但是為什麼要這樣做呢?因為創建QoS(服務質量)策略可確保基於預定義的規則確定網絡流量的優先級。優先考慮使用流量QoS,請執行以下步驟:
方法1:使用組策略編輯器
- 按win + r, 類型
gpedit.msc並擊中進入。 - 導航到計算機配置 - > Windows設置
- 選擇基於策略的QoS,右鍵單擊它,然後選擇創建新政策選項。
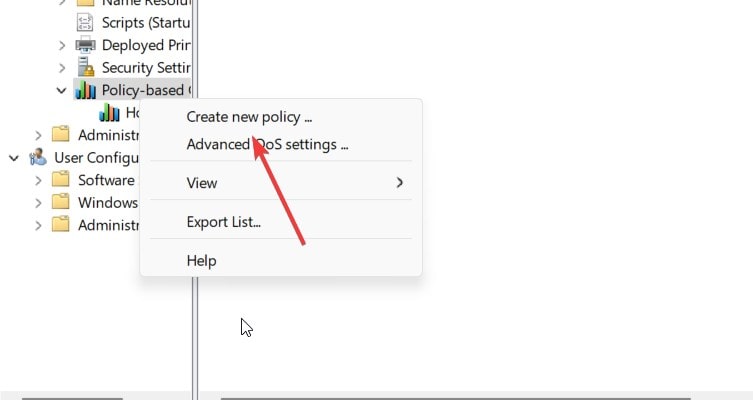
- 輸入策略名稱,檢查指定DSCP值並設置一個值(例如,
46用於高優先級的流量)。筆記:更高的DSCP值(例如VoIP為46)優先於較低的值(例如10用於背景下載)。

- 指定申請名稱((
iperf3.exe)應用QoS。

點擊下一個,按照嚮導的其餘部分,應用設置並重新啟動系統。
筆記:如果多個QoS策略針對相同的應用程序但具有不同的DSCP值,則最後一次應用策略通常會生效。您可以為不同的應用程序沒有衝突。例外:
- 文件下載:DSCP
10(優先級低)。 - iperf3:DSCP
46(高優先級)。 - YouTube流:DSCP
34(中等優先級)。
方法2:使用PowerShell
如果您不想像我們上述創建QoS策略一樣瀏覽圖形嚮導,那麼您也可以使用PowerShell;這是應用一個命令QoS政策:
New-NetQosPolicy -Name "iPerf3 QoS test" -AppPathNameMatchCondition iperf3 -DSCPAction 46要檢查並列出創建的策略,您可以使用:
Get-NetQosPolicy步驟3:使用QoS運行IPERF3測試
啟動IPERF3服務器
在服務器計算機,打開CMD並運行:
iperf3.exe -s使用QoS運行IPERF3客戶端
在客戶機器,執行以下命令:
iperf3.exe -c <Server-IP> -t 30 -i 1 -S 0xB8-c <Server-IP>:指定服務器的IP地址。-t 30:進行測試30秒。-i 1:報告每秒報告結果。-S 0xB8:設定DSCP值(46)用於QoS測試。
測試不同的DSCP值:
| 流量類型 | DSCP值(十進制) | DSCP值(HEX) | IPERF3命令 |
| 默認的最佳努力 | 0 | 0x00 | iperf3.exe -c -t 30 -s 0x00 |
| 背景流量 | 10 | 0x28 | iperf3.exe -c -t 30 -s 0x28 |
| 流媒體 | 34 | 0x88 | iperf3.exe -c -t 30 -s 0x88 |
| VoIP(高優先級) | 46 | 0xb8 | iperf3.exe -c -t 30 -s 0xb8 |
| 網絡控制(最高優先級) | 56 | 0xe0 | iperf3.exe -c -t 30 -s 0xe0 |
例如,如果我們使用-S 0x28(DSCP 10,背景流量),預計該流量將比其他更高優先級的流動較低。
步驟4:分析結果
運行測試後,IPERF3將顯示結果,包括:
- 帶寬(Mbps)
- 數據包丟失(%)
- 抖動(MS)
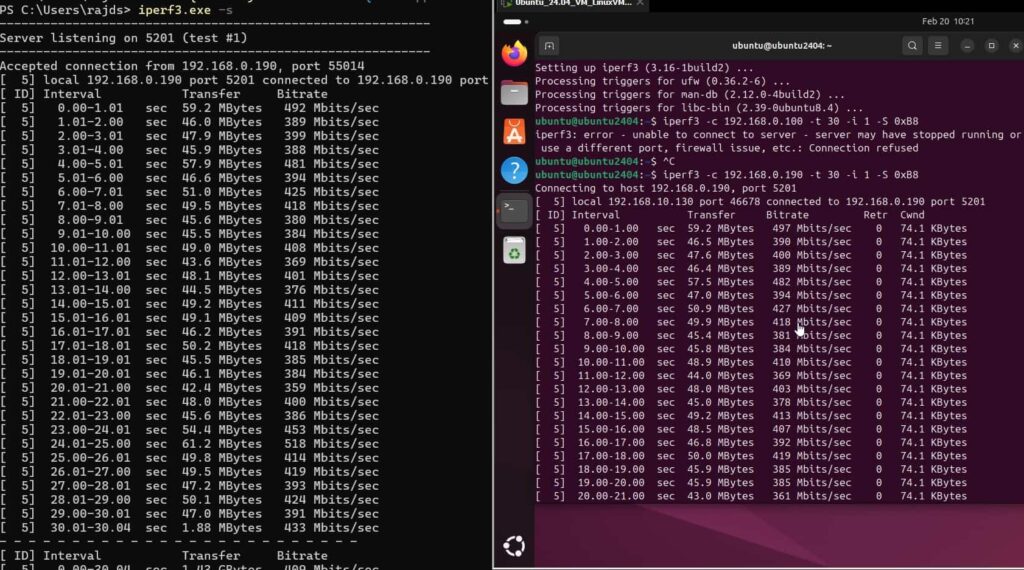
自從抖動和數據包損失僅與UDP流量相關,您應該運行IPERF3以UDP模式而不是TCP得到他們。
iperf3 -c <Server-IP> -u -b 100M -t 30 -S 0x28-u→啟用UDP模式。-b 100M→集合帶寬至100 Mbps(根據您的網絡進行調整)。-t 30→運行測試30秒。-S 0x28→DSCP設置(可選)。

尖端:
刪除所有QoS政策
運行以下命令以刪除所有策略:
Get-NetQosPolicy | Remove-NetQosPolicy -Confirm:$false結論
遵循本指南,您可以在Windows 11上成功測試IPERF3,以確保您的網絡流量有效優先級。實施QoS可確保為關鍵應用程序提供更好的網絡性能,減少擁堵並改善整體連接。
✅關鍵要點:
- 安裝IPERF3並通過組策略或PowerShell配置QoS。
- 使用IPERF3發送具有特定QoS值的流量。
- 分析網絡性能以確認QoS有效性。