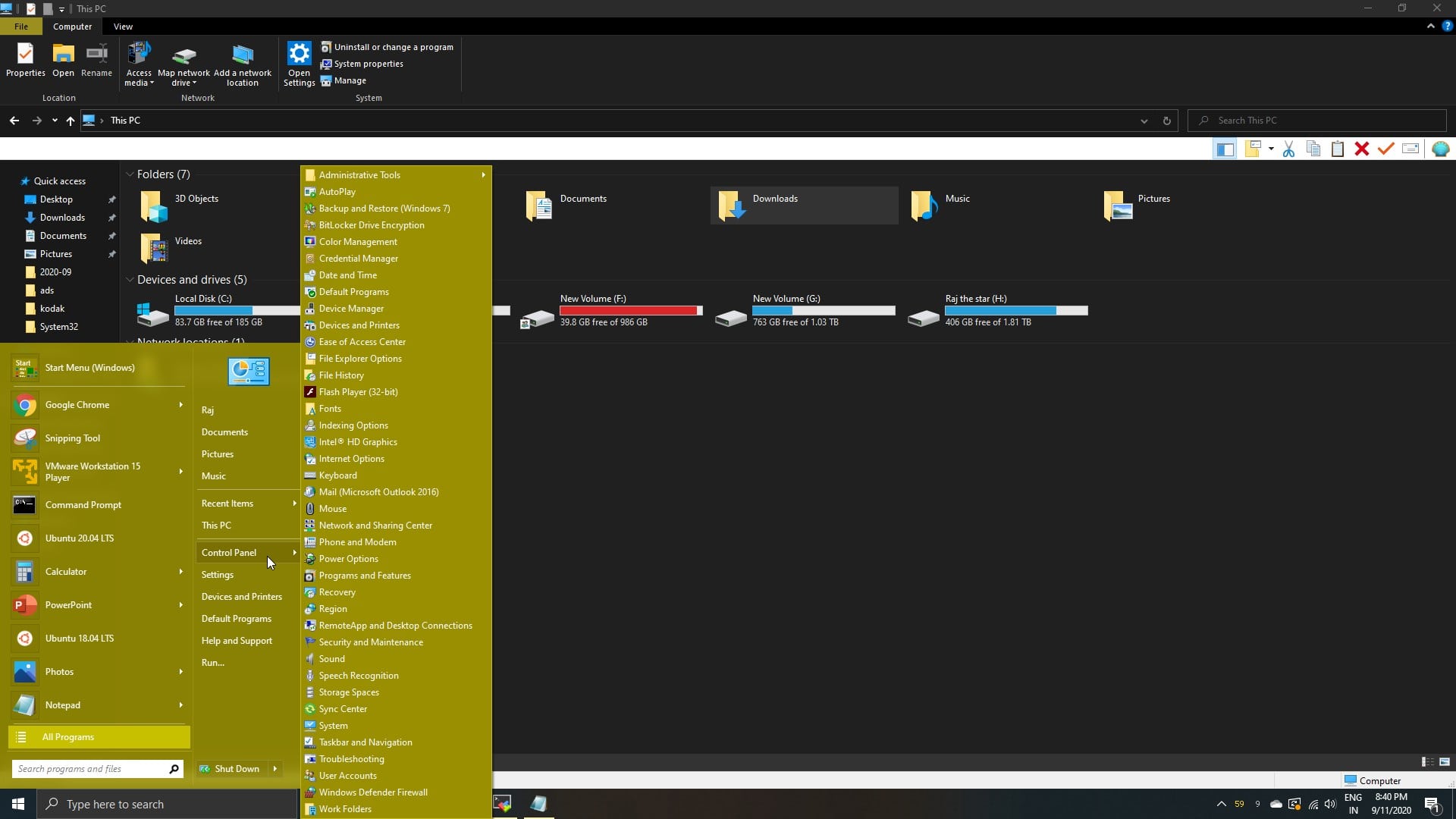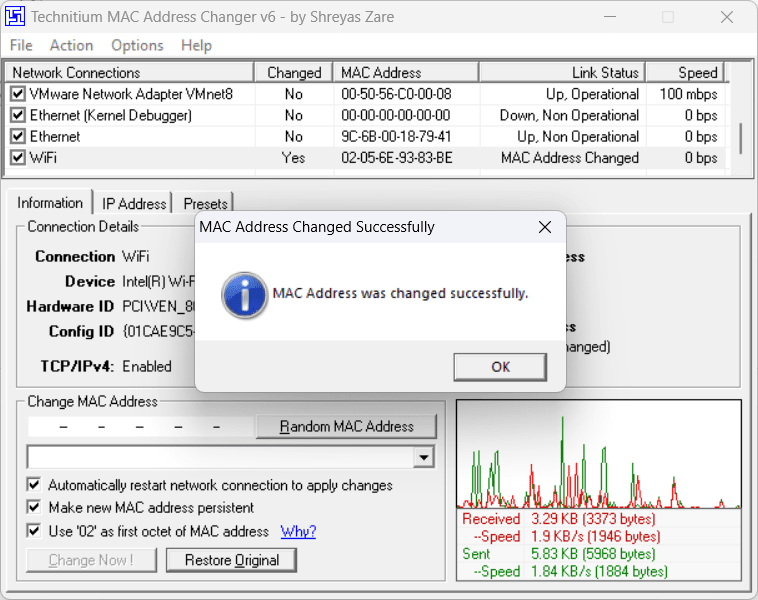什麼是Bitvise SSH客戶端?BitVise是一個免費的SSH客戶端,可用於連接啟用SSH服務器的UNIX或Linux操作系統。它是一個基於圖形的SSH客戶端,就像Putty具有更多功能一樣。它支持命令行SFTP,FTP-SFTP橋,包括隧道功能,例如通過集成代理轉發動態端口。
除了使用SSH的遠程登錄名外,BitVise還可以用來將文件從一台服務器/桌面傳輸到另一個像FTP客戶端一樣。
您可以說Bitvise是最佳SSH客戶端可用於Windows 10/8/7和一個選擇要油膩。 BitVise的開發人員還提供用於Windows桌面或Windows Server的BitVise服務器,以通過其他SSH客戶端軟件啟用系統遠程控制。但是,BitVise的服務器版本是付費解決方案,並進行了30天的試用。
在本文中,我們讓您知道如何通過SSH安裝和使用Bitvise SSH客戶端連接一些遠程計算機。
步驟1:在Windows上下載Bitvise SSH客戶端
轉到Bitvise的官方網站,然後單擊下載菜單在右上方。在此下,我們將找到兩個選擇:Bitvise SSH客戶端和BITVIS SSH服務器。選擇SSH客戶端並下載其可執行文件。為了方便起見,這裡是 鏈接下載Bitviste。
筆記:要下載Bitvise SSH服務器選擇SSH服務器(如果您想體驗到)。
步驟2:在Windows上安裝BitVise SSH客戶端
雙擊Bitvise下載的可執行文件,以啟動安裝嚮導。
首先,通過檢查文本正面給出的框來接受bitvise條款和條件。我同意接受本許可協議的所有條款”然後單擊安裝按鈕。
步驟3:如何在Windows上使用BitVise SSH客戶端
對於所有Windows 10、8,7或Vista等所有Windows版本,使用BitVise SSH客戶端在某些服務器上遠程登錄的步驟都是相同的。
在這裡,我們試圖使用BitVise SSH客戶端從Windows登錄Ubuntu服務器。
因此,打開bitvise客戶端和第一個屏幕,您將看到,如下所示。
- 要使用或連接某些服務器,請單擊登入在軟件頂部給出的選項卡。
- 單擊主機盒子在服務器部分給出。
- 輸入遠程服務器的IP地址。在我們的情況下,我們希望訪問基於Ubuntu的服務器,即IP地址192.168.43.138。
- 添加遠程服務器IP地址轉到身份驗證方面。
- 在哪裡添加使用者名稱您要訪問的遠程計算機。
- 在此下方,您會看到初始方法驗證。通常有很多方法我們僅選擇密碼。如果要使用高安全性將SSH連接起來,則可以選擇public鍵或publicKey+密碼或其他合適的方法,但對於這種方法,公共密鑰應該與您同在。但是,在這裡我們選擇密碼。
- 現在單擊登入按鈕。
- 當我們擊中登入按鈕,Bitvise SSH客戶端開始建立與服務器的安全連接……一旦成功發生。
- Bitvise將要求您接受主機密鑰以建立連接。如果您只想連接一次主機,請選擇接受本次會議對於用戶,這些人交互以每天或間歇性地訪問遠程服務器,並且不想輸入主機地址並一次又一次地執行所有這些可以單擊按鈕接受並保存。
- 然後它將要求輸入密碼遠程計算機的身份驗證。
步驟4:Bitvise上的SFTP會話以進行文件傳輸
雖然在登錄Bitvise SSH後立即,它會自動打開控制台終端和SFTP窗口用於輸入命令並分別將文件從本地計算機傳輸到遙控器。但是,我們在這裡要展示如何在關閉它們後如何使用它們。
打開一個新的SFTP會話窗口轉到BitVise客戶端然後單擊“新的SFTP窗口”選項在左側面板上給出。
在Bitvise SFTP SSH客戶端窗口右面板將顯示遠程服務器的所有文件,而左側則用於安裝了位置的計算機本地文件。要傳輸文件,用戶可以簡單地將其拖放。
Bitvise SSH客戶端命令行
訪問新的Bitvise SSH客戶端命令行終端,單擊“新終端控制台”該SSH客戶端左側的選項。終端打開後,我們可以執行所有命令作為遠程服務器的代理。
更新bitvise
要更新BitVise,如果您使用其較舊版本,只需單擊關於來自客戶端接口的選項卡,然後單擊檢查更新。
其他有用的資源: