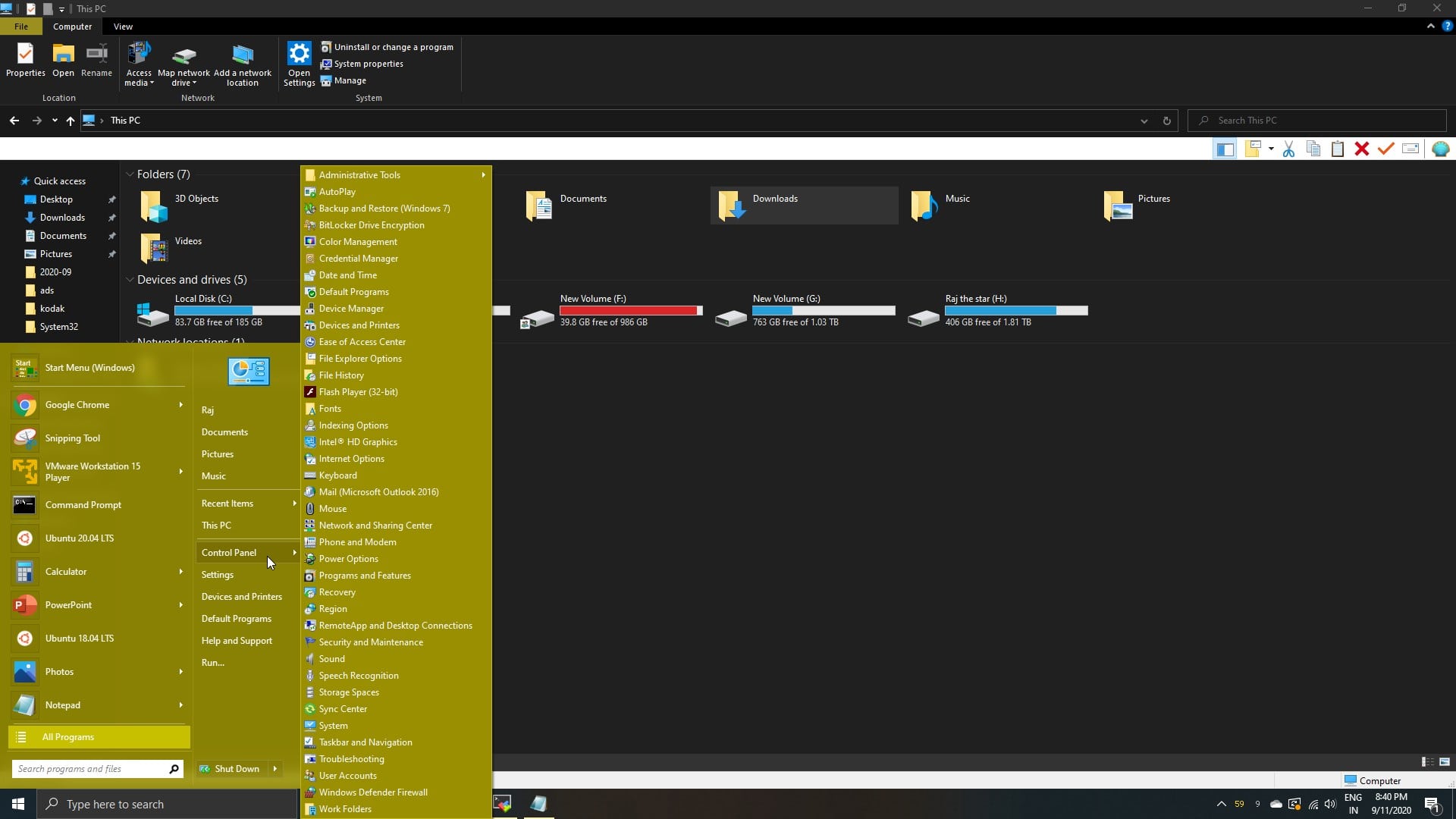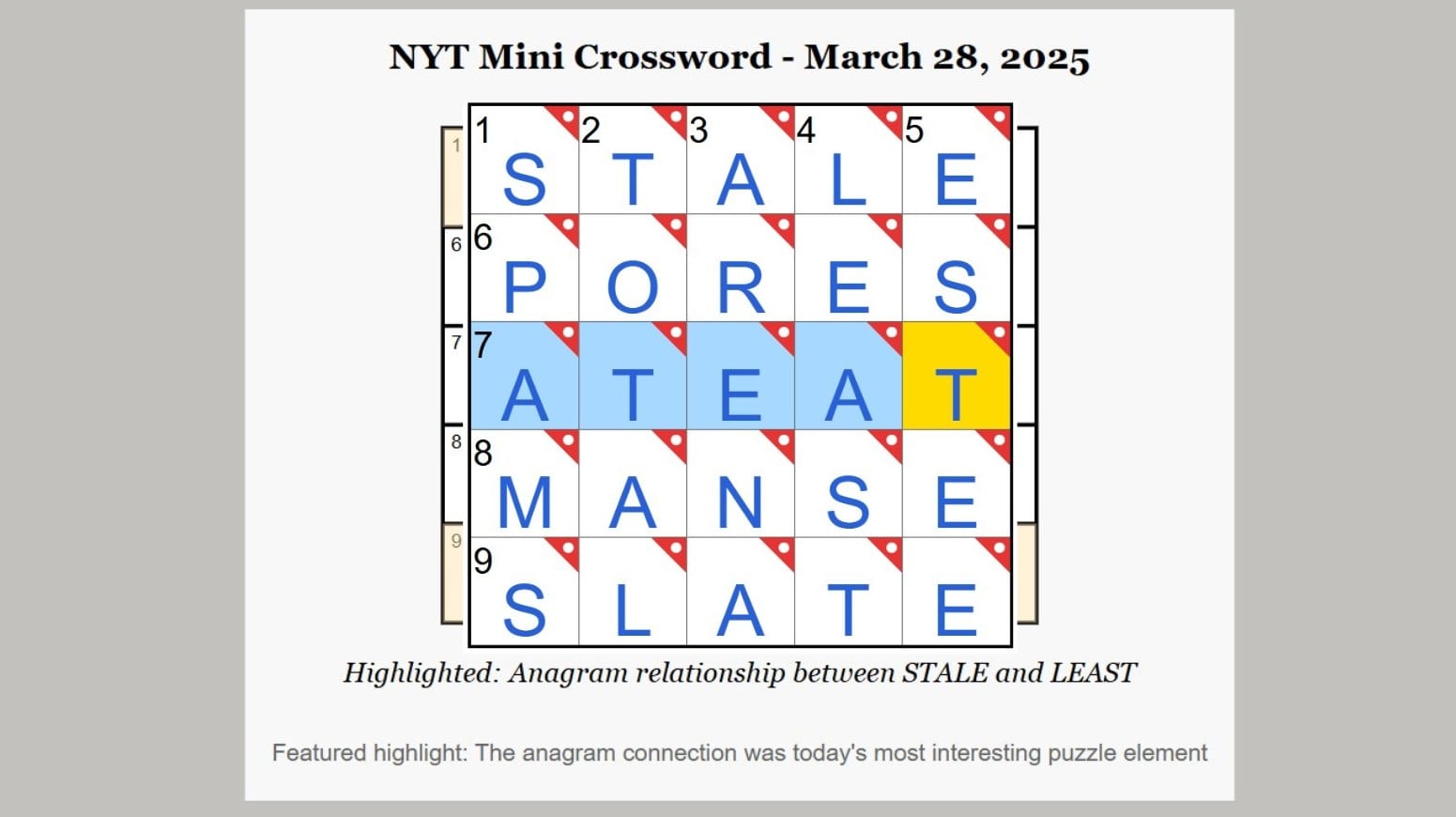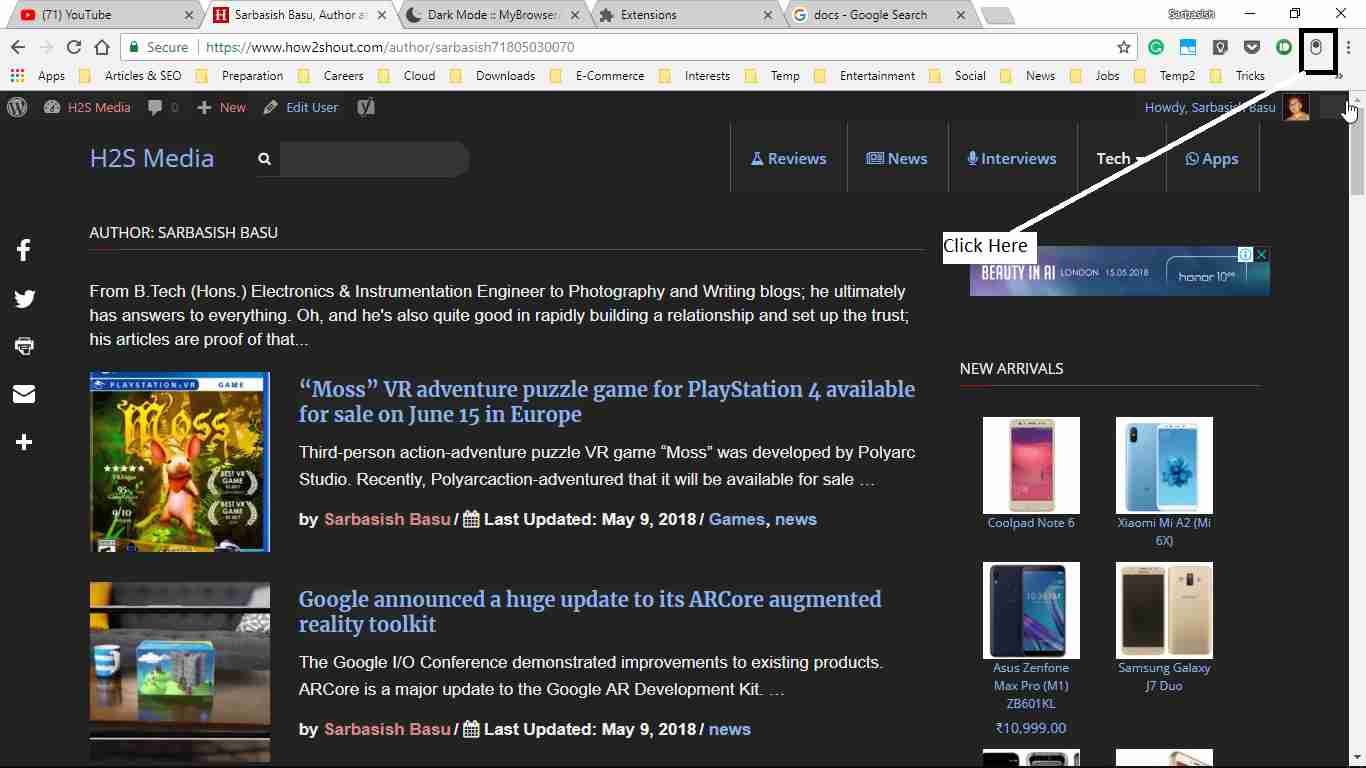我仍然記得我的Windows 11筆記本電腦只顯示了一個黑屏,頑固的光標向我眨了眨眼。作為一名截止日期的技術作家,恐慌是真實的。經過許多正常重新啟動的嘗試,我求助於一個舊的,可靠的技巧:引導進入安全模式。這個外觀簡單的解決方案節省了我的整天工作,使我能夠對確切的問題進行故障排除,該問題阻止了我的筆記本電腦正常工作。
當Windows行為不端時,安全模式就像在停電期間那個值得信賴的手電筒一樣,它通過將窗戶剝離到其基本組件來照亮路徑。即使某些類型的惡意軟件或病毒感染了PC,它甚至有助於恢復PC。今天,我正在分享不同的經過測試的方法引導到Windows 11安全模式因此,您可以自信地導航系統問題。
Windows 11中的安全模式是什麼?
安全模式是Windows 11中的診斷啟動模式,可加載最小操作系統版本。將其視為Windows'緊急模式-它僅從基本驅動因素和服務開始需要運行操作系統。這種剝離的環境使識別和解決問題更容易,以防止窗戶正常啟動。
在Windows 11中啟動到安全模式的方法
多年來,我使用了各種技術來訪問安全模式。根據我的動手經驗,讓我介紹您最可靠的方法。
方法1:使用設置(當Windows 11可訪問時)
如果您仍然可以訪問Windows 11桌面,則此方法很容易在安全模式下啟動:
- 打開Windows 11設置
按Win + i打開設定Windows 11中的應用。
- 轉到恢復頁面
選擇系統從左側面板, 進而恢復在右側面板上給出。
- 提前啟動
在恢復頁面上,在“高級啟動,“ 點擊現在重新啟動。

- 以安全模式啟動Windows PC
當您的PC重新啟動時,選擇故障排除>高級選項>啟動設置>重新啟動
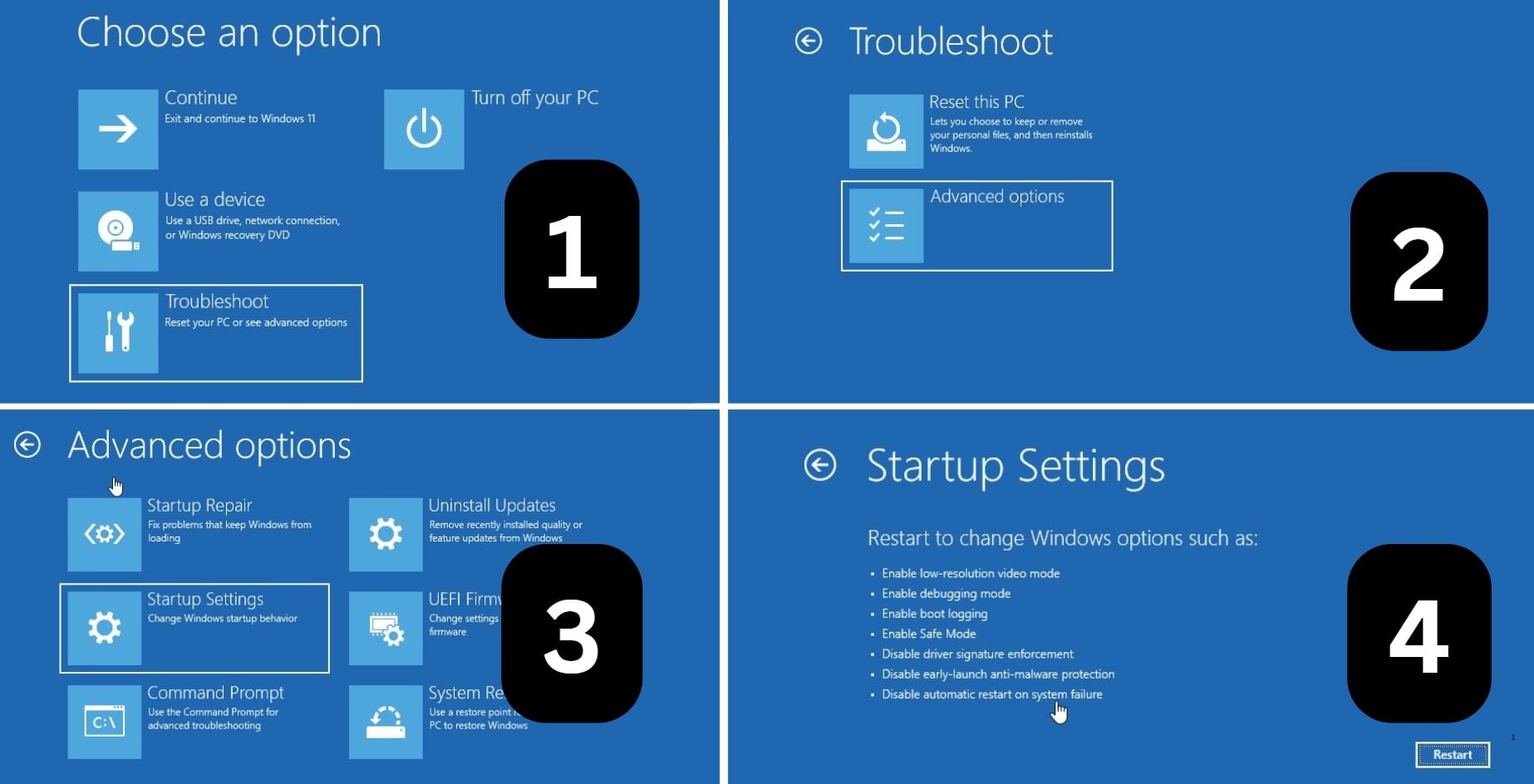
- 選擇安全模式選項
下一次重新啟動後,按4或者F4要進入安全模式,5或者F5對於通過網絡的安全模式,或6或者F6為了安全模式使用命令提示。相似地,可以選擇其他選項,例如低分辨率視頻模式,失敗後自動重新啟動,以及需要的更多內容。
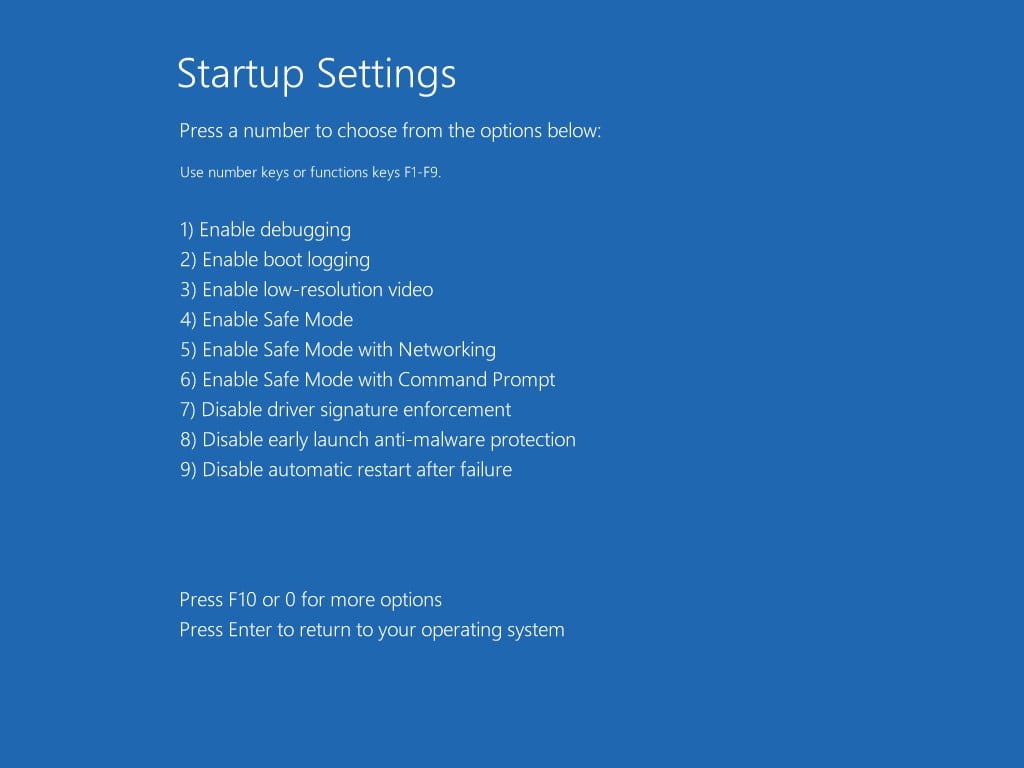
- 最後,出現安全模式。
選擇後啟動模式在上一步中,您將看到低圖形,而最小驅動程序運行Windows 11接口和安全模式text書面在頂部。這將確認我們已成功以安全模式啟動。
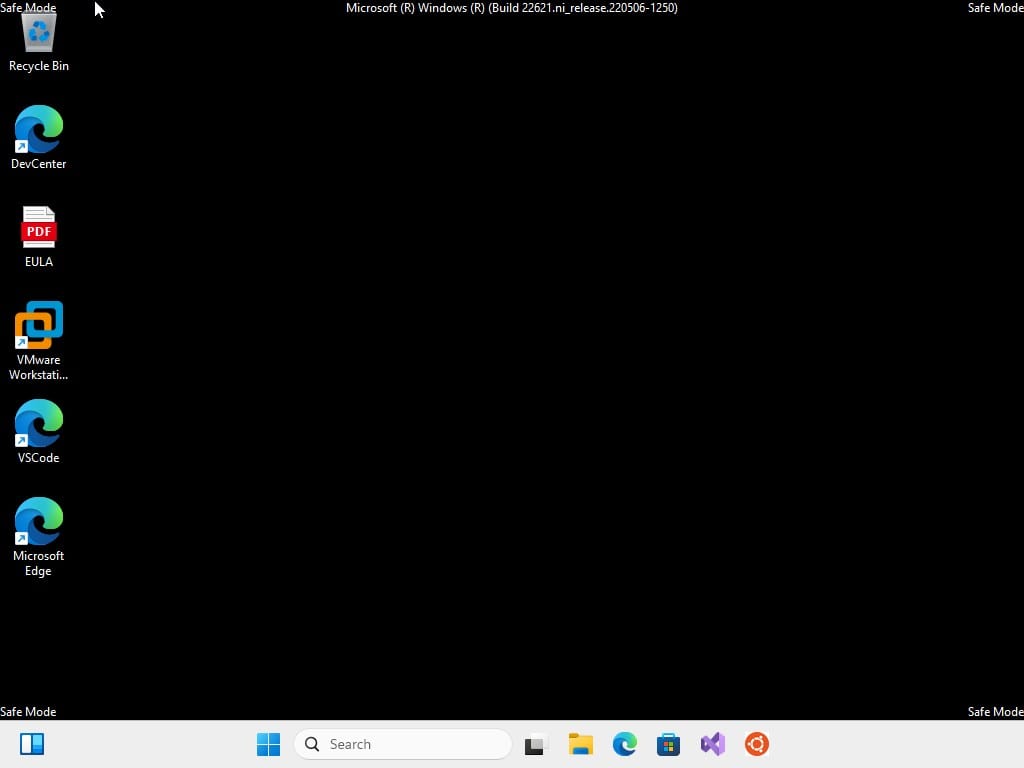
當處理軟件衝突或可疑程序行為時,這種方法為我節省了無數次。
方法2:從登錄屏幕(部分加載Windows時)
當您可以完全啟動但無法像平時那樣訪問Windows 11時,它會部分加載到登錄頁面;在這種情況下,您將無法訪問設置應用程序。在這種情況下,方法本文中給出的1不起作用,我們可以使用登錄方法;這下面給出了步驟:
如果Windows啟動但您無法正確登錄:
- 在登錄屏幕,壓低轉移單擊時鍵力量按鈕
- 繼續保持輪班然後單擊重新啟動
- 你的PC將重新啟動到選項屏幕,之後,步驟將與方法1。
- 選擇故障排除>高級選項>啟動設置>重新啟動
- 按適當的數字鍵安全模式選項
如果您可以訪問Windows 11登錄屏幕,但無法進一步登錄以訪問系統,則此方法很好。

方法3:使用命令提示或PowerShell
當我需要精度時,我轉到命令行。如果您熟悉命令行,則適合您將Windows 11加載Windows 11的方法適合您。
- 類型“命令提示“ 或者 ”powershell”在Windows 11搜索欄中
- 右鍵單擊並選擇作為管理員運行
- 輸入此命令:
shutdown /r /o - 點擊好的在提示下
- 不到一分鐘的時間PC將重新啟動到選項屏幕
- 遵循路徑:故障排除>高級選項>啟動設置>重新啟動
- 通過按相應的編號選擇您的安全模式偏好
當其他圖形方法失敗時,此方法為我提供了更多的控制權,並可靠地起作用。
Windows 11根本不會啟動時該怎麼辦
到目前為止,當我們的系統可啟動並且可以訪問Windows 11安裝時,我們討論的內容適用,但是當我們無法登錄時會發生什麼?這是一些經過測試的方法,可以幫助Windows啟動安全模式。
方法4:強迫窗戶啟動到恢復環境
- 打開您的電腦等待Windows徽標出現。
- 強迫通過舉行關閉這電源按鈕為了大約10秒。
- 重複此過程另外兩次。
- 在第三嘗試,Windows應該檢測啟動問題並輸入自動維修模式。
- 選擇高級選項>故障排除>高級選項>啟動設置>重新啟動,就像我們在方法1。
- 按適當的鍵安全模式選項
在處理嚴重的引導失敗時,這種方法是我的救生員。 Windows的自動診斷經常在多次失敗啟動嘗試後開始。
方法5:使用Windows 11安裝媒體
當其他所有失敗時,我轉向這種方法:
- 在另一台計算機上開車
- 從USB驅動器
- 當你到達安裝屏幕,點擊修理您的計算機
- 導航到故障排除>高級選項>啟動設置>重新啟動
- 選擇安全模式通過按相應的鍵。
我總是在這些情況下保持恢復USB的方便,這使我免於多次重新安裝完整的系統。

安全模式的類型以及何時使用
我的經驗告訴我,選擇合適的類型Of安全模式可能會顯著影響故障排除效率:
安全模式(基本)
最適合:一般而言,當您懷疑駕駛員問題時進行故障排除。
個人經驗:我在幾乎所有故障排除方案中首先使用此模式來建立基線。它幫助我多次確定有問題的圖形驅動程序。
通過網絡的安全模式
最適合:需要互聯網訪問研究或下載修復程序的問題
個人經驗:在處理惡意軟件刪除或需要下載替換驅動程序時,此模式非常寶貴。
帶有命令提示的安全模式
最適合:對命令行工具感到滿意的高級用戶。
個人經驗:我使用此操作來運行系統文件檢查(SFC)並在GUI工具無響應時DISS命令。
關於Windows 11安全模式的常見問題和誤解
問:啟動到安全模式會刪除我的文件嗎?
不,安全模式通過基本服務加載Windows的最小版本。我已經使用了數百次而沒有任何數據丟失。但是,與任何故障排除過程一樣,我總是建議您首先備份重要數據。
問:我可以使用安全模式刪除惡意軟件嗎?
絕對地。我發現它通常更有效R刪除惡意軟件自從很多惡意程序不會在安全模式下加載。上個月,我幫助一位同事刪除了一個持久的瀏覽器劫機者,該劫持者無法在正常模式下解決。
問:Windows 11安全模式的工作方式與Windows 10中的工作不同嗎?
該功能在根本上是相同的,但是訪問它的變化略有變化Windows 11的更新我注意到的最大區別是F8密鑰方法舊的Windows版本默認在Windows 11中不起作用沒有配置。
問:我可以在安全模式下安裝程序嗎?
雖然對於某些程序而言,但除非絕對必要,否則我不建議這樣做。安全模式限制了許多系統組件,並且安裝可能無法正確完成。我看過幾種情況,部分安裝安全模式創造了更多問題。
問:我可以在安全模式下安全運行多長時間?
沒有時間限制,但是安全模式並非用於日常計算。通常應該僅將其用於故障排除進而返回進行正常操作。我在安全模式下工作的最長是四個小時在一個特別固執的過程中拆除惡意軟件。
專家建議
根據與Windows系統合作的其他團隊成員的經驗,以下是我們的建議:
- 在問題發生之前創建恢復媒體。我將此作為我設置的每個新系統的標準練習。 USB恢復驅動器為我節省了無數小時的挫敗感。
- 記錄您的安全模式解決方案。我將對特定問題有用的內容進行故障排除。當出現類似問題時,這種做法使我更加有效。
- 明智地使用安全模式與網絡。儘管方便,但它提供的攻擊向量比基本安全模式多。我只在絕對必要時使用它
- 考慮設置啟動選項以使安全模式訪問更輕鬆。對於需要頻繁進行故障排除的系統,我配置了F8通過關鍵功能bcdedit命令:
bcdedit /set {bootmgr} displaybootmenu yes - 在安全模式下解決問題後,以正常模式運行系統文件檢查器。這有助於確保沒有系統文件損壞。
高級安全模式故障排除
對於安全模式有助於識別但無法解決的持續問題,我已經開發了一種系統的方法:
- 駕駛員回滾:當系統工作時安全模式但不在正常模式下,經常解決問題。
- 清潔啟動測試:如果安全模式有效,但正常模式不行,逐漸啟用服務,直到確定有問題的一個。此過程有助於確定安全模式故障排除無法直接解決的問題。
- 註冊表備份:在以安全模式進行註冊表更改之前,我建議導出相關密鑰。這種習慣使我擺脫了幾次潛在的系統災難。
結論
Windows 11中的安全模式仍然是任何技術愛好者的武器庫中最有效的故障排除工具之一。在我的整個職業生涯中,這一直是解決無數係統問題的起點 - 從簡單的駕駛員衝突到復雜的惡意軟件感染。
記住這種安全模式只是診斷過程的開始。它創建了一個可以在不受非必需組件干擾的情況下工作的環境,但是您仍然需要識別和解決系統問題的根本原因。
您是否使用安全模式來解決特別具有挑戰性的Windows 11問題?我很想在下面的評論中聽到您的經歷。