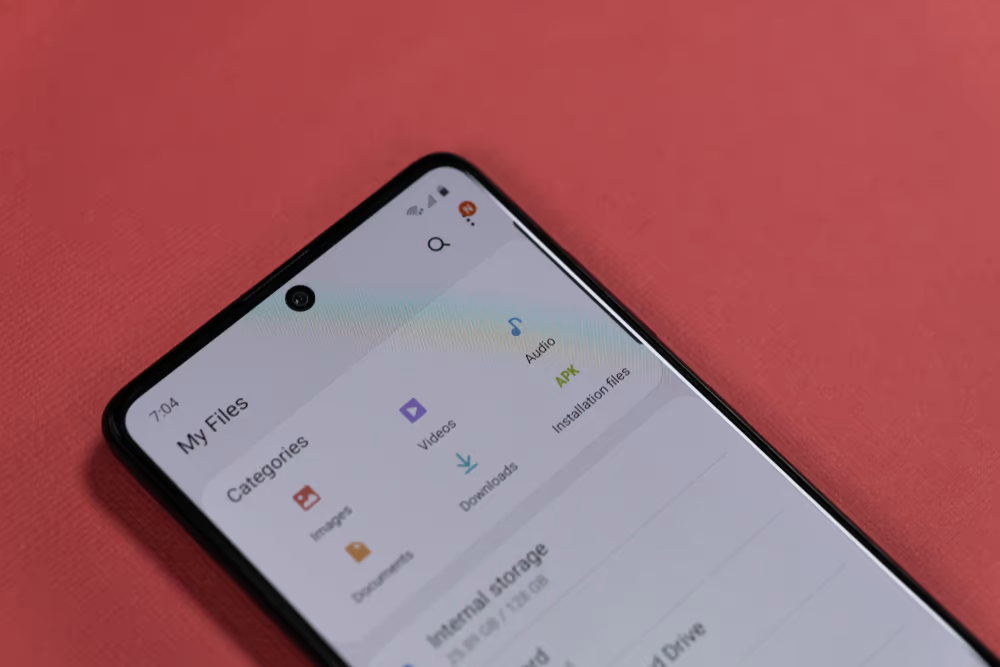您是否覺得在 Mac 上檢查 XML 檔案中的程式碼和資料很困難?值得慶幸的是,有一些解決方法可以毫不費力地做到這一點。
若要在 Mac 上開啟 XML 文件,右鍵單擊在 XML 檔案上,選擇“打開方式”從下拉式選單中,然後選擇“文字編輯”查看文件內容。
為了讓事情更容易理解,我們花時間編寫了有關如何在 Mac 上開啟 XML 檔案的全面逐步指南。
如果您不知道如何在 Mac 上開啟 XML 文件,我們的以下 2 個逐步方法將幫助您快速完成此操作。
方法#1:使用文字編輯 開啟 XML 文件
若要在 Mac 上預先安裝的文字編輯器中開啟 XML 文件,請執行下列步驟。
- 右鍵單擊XML 檔案。
- 選擇「打開方式」。
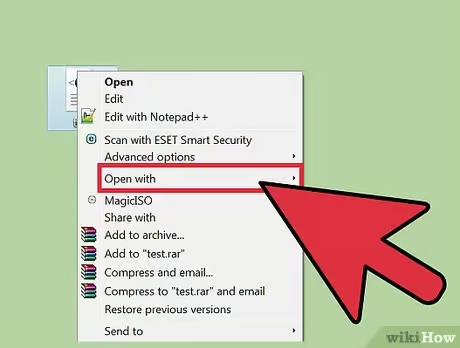
- 選擇“文字編輯”從下拉式選單中。
現在您可以查看在「文字編輯」視窗中啟動的 XML 檔案。
方法 #2:使用 Excel 建立並開啟 XML 文件
可以透過以下方式使用 Excel 開啟 XML 檔案。
步驟#1:建立 XML 映射
第一步,建立一個 XML 映射將 XML 檔案與 Excel 工作表連結,開啟一個新的 Excel 檔案以建立 XML 地圖。現在,在工具列上按一下“開發商”選項卡,轉至“XML 來源” 窗格,選擇“XML 地圖”,然後單擊「添加」。
然後,選擇磁碟機、資料夾或在線的文件位置,在“在看”列出並單擊“打開”文件。透過點擊“好的”,您將在 XML 任務窗格中看到一個 XML 對應。
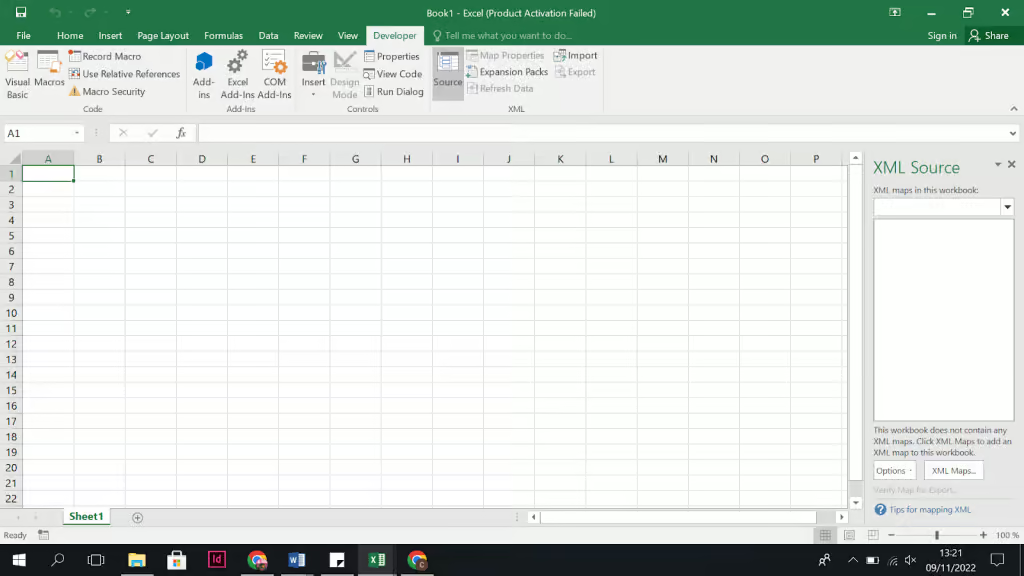
對於選定的 XML 模式文件中,XML 將根據模式建立一個映射。但是,對於 XML 資料文件,Excel 將推斷 XML 架構,然後製作 XML 映射。
步驟#2:將 XML 資料匯入到映射單元格中
在第二步驟中,您可以透過開啟下列檔案將 XML 資料匯入 Excel:XML對應在表中。現在,選擇映射的單元格, 點選“開發商”並選擇工具列中的“進口”找到 XML 資料文件“導入 XML”對話框並點擊「進口」。
您可以在 Excel 的對應儲存格中檢視 XML 檔案資料。
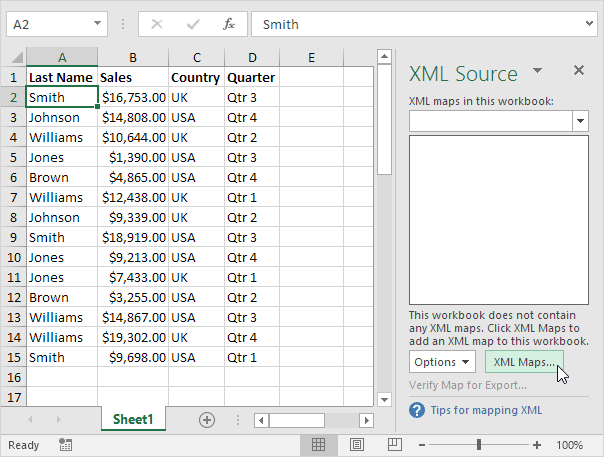
方法#3:使用 Microsoft Word 開啟 XML 文件
您可以依照下列步驟使用 Microsoft Word 在 Mac 上開啟 XML 檔案。
- 打開微軟寫字板。
- 點選“打開選單”,找到 XML 檔案並將其開啟。
- 選擇"列印"從“文件”選項卡。
- 點選“列印為 PDF”在滾動式選單中"列印"窗戶。
- 點選“好的”並保存 在 Mac 上將 XML 轉換為 PDF。
您也可以使用第三方轉換器用於 XML 到 PDF 的轉換。
方法#4:使用 Safari
透過執行這些步驟,您也可以使用 Safari 在 Mac 上開啟 XML 檔案。
- 打開狩獵之旅並前往「菜單」。
- 選擇「偏好」。
- 前往“先進的”選項卡並啟用「在功能表列中顯示開發人員選單」。
- 選擇“發展”從主選單並打開「網路檢查員」。
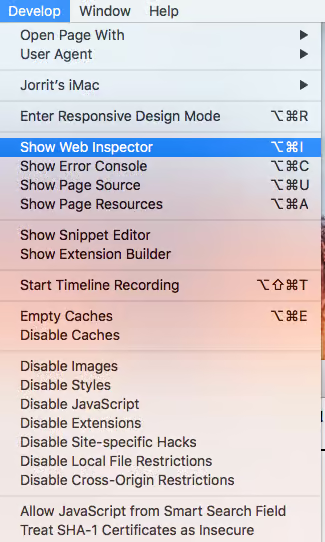
- 右鍵單擊在 XML 檔案上並選擇“野生動物園”從“打開方式”菜單。
與其他瀏覽器一樣,您可以在 Safari 中看到格式完美的 XML 檔案。
您無法開啟 XML 檔案嗎?
如果您無法在 Mac 上使用 Microsoft WordPad 開啟 XML 文件,這通常發生在以下情況:文件不是使用最新版本寫入的。
若要解決此問題,請使用最新版本的 Microsoft Word 開啟該檔案並將其另存為 XML 檔案。現在,嘗試在 Mac 上再次開啟該檔案;希望不會有進一步的問題。
概括
在本指南中,我們討論如何使用 TextEdit 在 Mac 上開啟 XML 檔案的簡單方法。此外,我們還探索了使用 Microsoft Word 開啟和檢視 XML 文件,而不是使用預先安裝的編輯器。
希望您的問題已在本文中得到解答,您現在可以透過開啟 XML 檔案輕鬆存取程式設計師的資料。
常見問題解答
狩獵之旅可以讀取XML並下載文件當伺服器發出命令時。
是的,透過使用 Excel for Mac版本 16.31 或更高版本,您可以毫無問題地將 XML 檔案匯入到您的電腦。