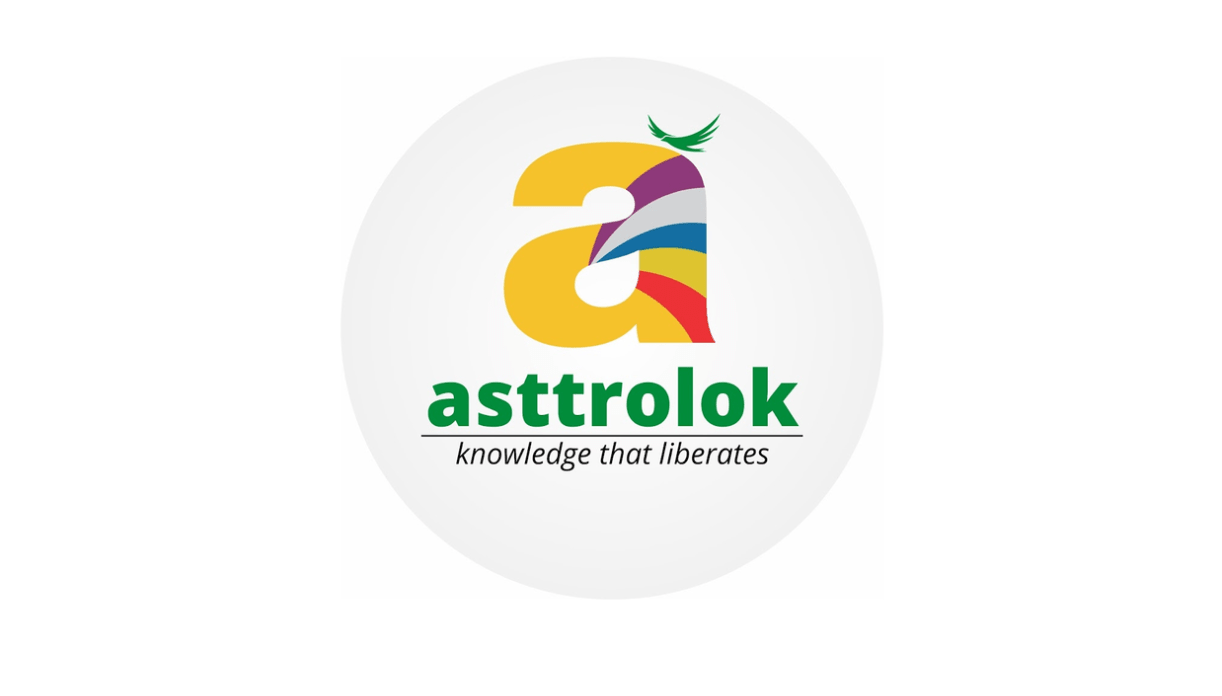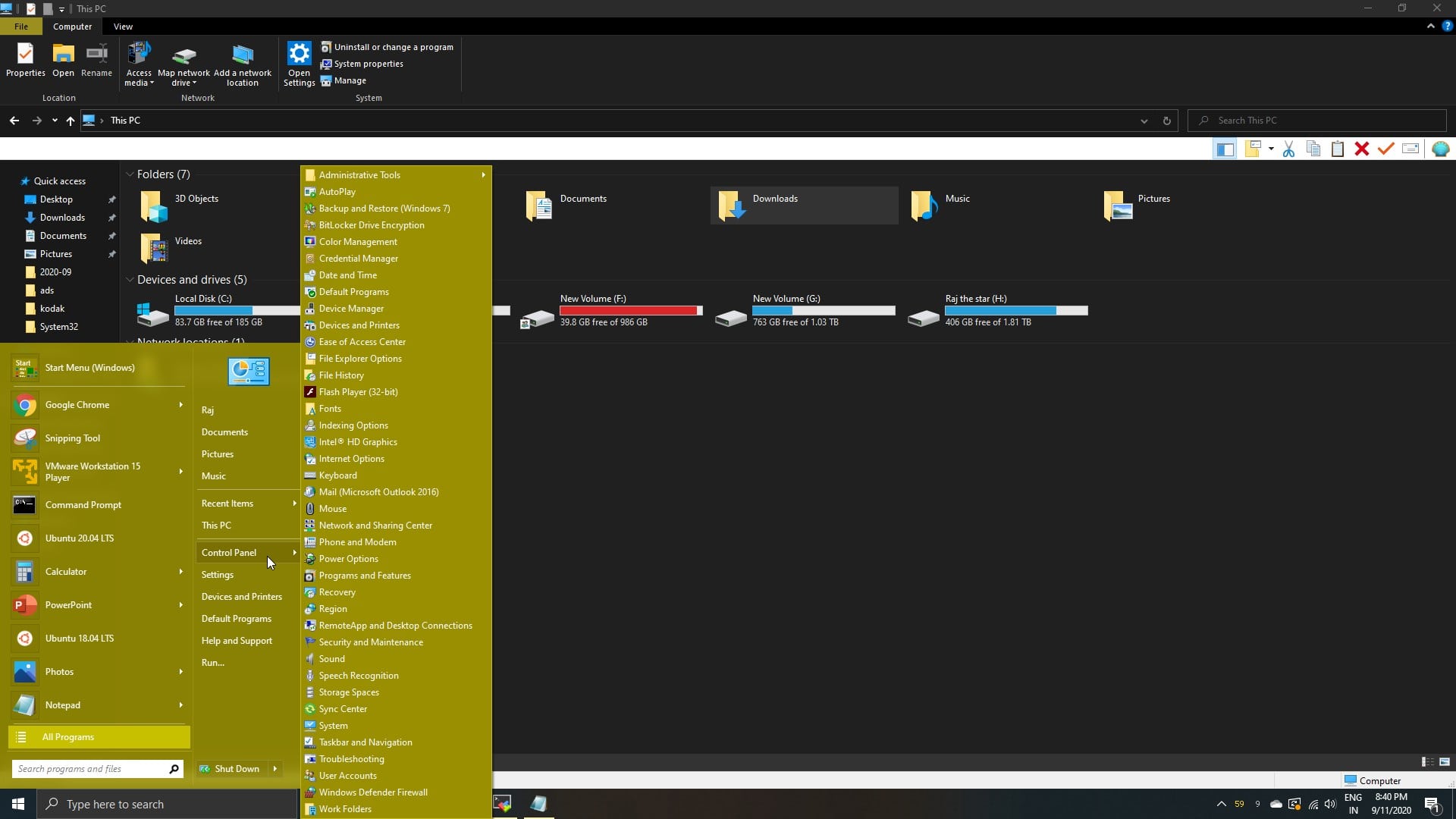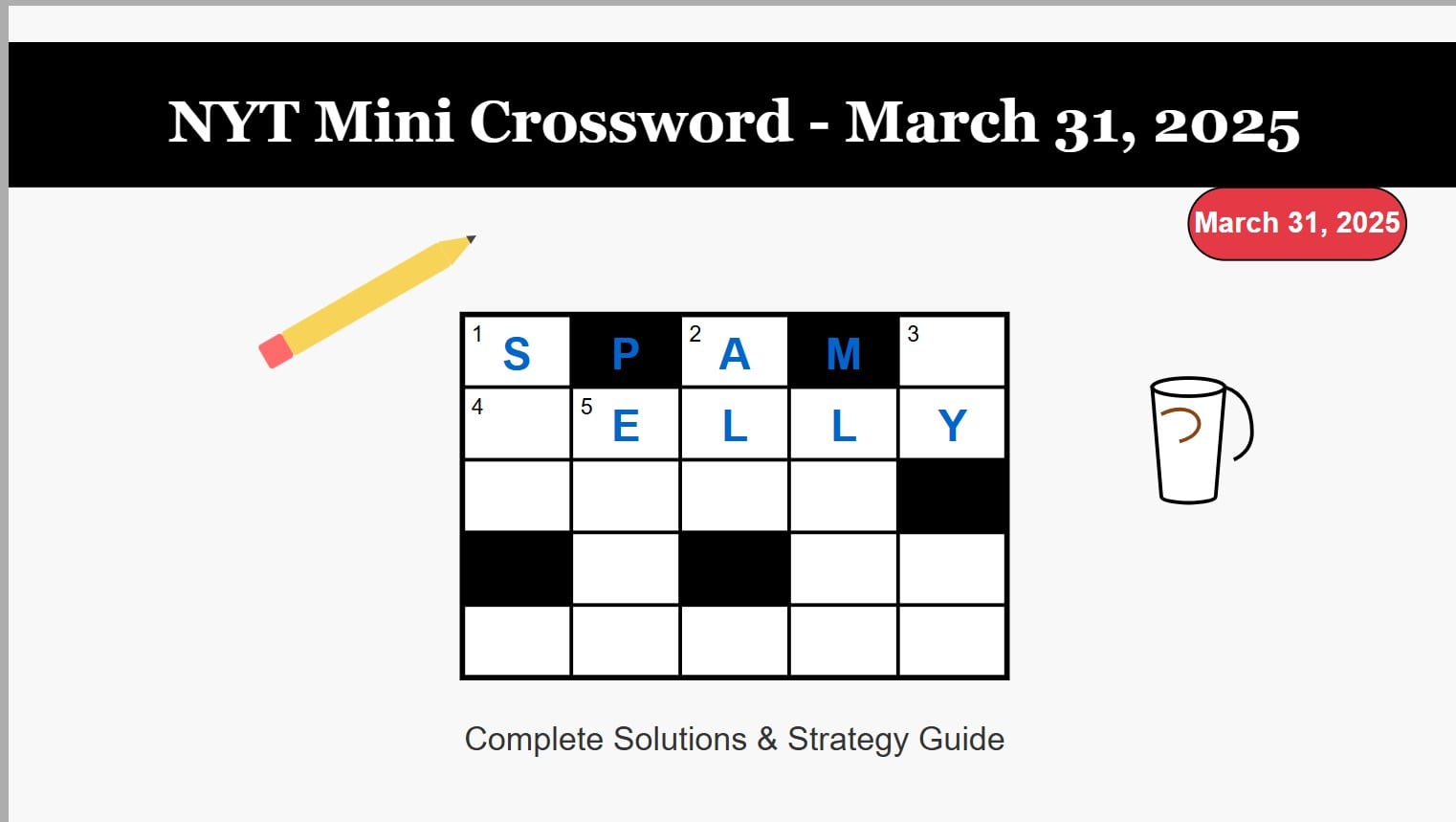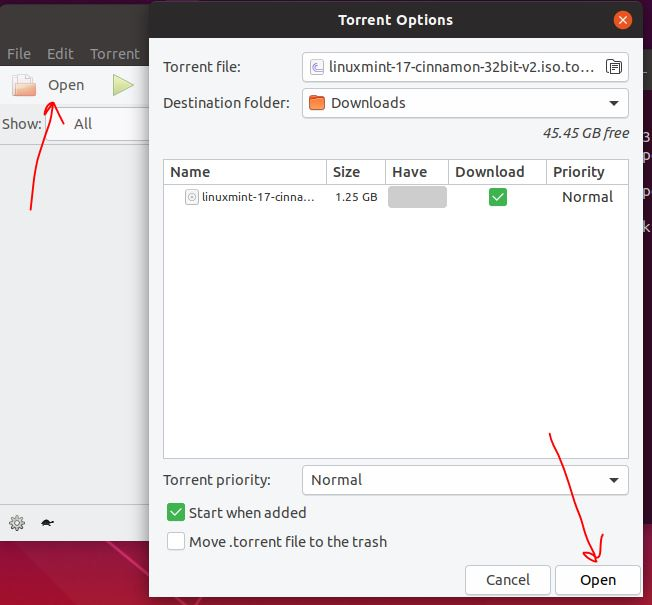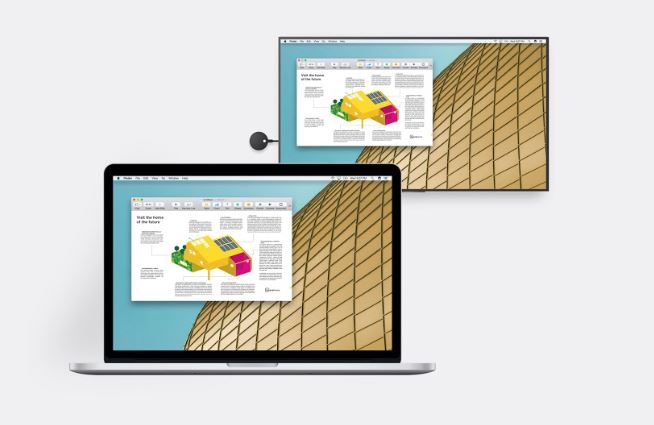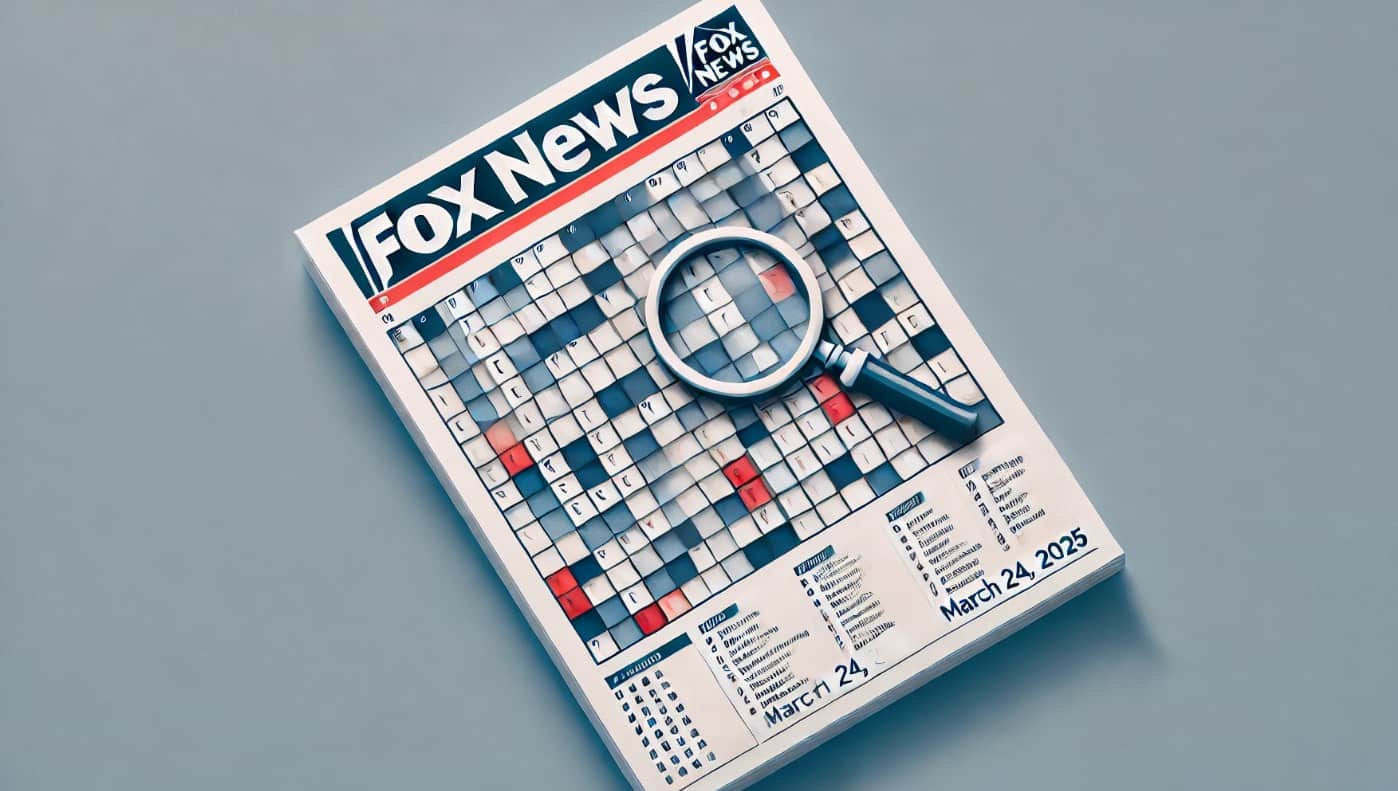在本教程中,我们使用Freenas ISO映像使用Windows,Linux和MacOS上的VirtualBox创建FreeNas VM(虚拟机)。
Freenas是开源NAS基于FreeBSD的操作系统,不需要任何介绍。使用弗莱纳斯,用户可以使用一些旧计算机甚至虚拟机创建自己的个人NAS框。此外,如果您将FREENAS的本地IP地址转发到公共IP(远程访问),则可以将其用作一种个人云服务器,您可以在其中安装和访问其他类型的软件,例如Plex Media Server,WordPress等。它带有ZFS保护,存储,备份以及所有数据。 ZFS是企业就绪的开源文件系统,RAID控制器和音量管理器。 Freenas具有文件共享(NFS,FTP,AFP,ISCSI,WebDAV),Web界面,数据保护,快照,复制,加密,备份服务(Windows备份,RSYNC,Apple Time Machine,TrueOS Life Presererver和Plugins)等功能。
另外,要注意的是,FreeNAS安装需要单独的硬盘驱动器,以将数据与即将安装的设备硬盘驱动器相距。这意味着,如果您仅附加到PC或虚拟机上的驱动器,则只能安装FREENAS并存储任何需要单独的数据。此外,在使用Freenas作为商业或永久解决方案之前,您也可以将其安装在USB存储/笔驱动器上;这样您就可以将计算机硬盘用于存储目的。
测试或使用Freenas的其他最佳方法是虚拟环境,您可以在其中安装FreeNAS进行测试和学习目的。但是根据官方网站的商业或生产目的,不建议在虚拟机上安装FreeNAS。
要在虚拟框上安装并运行FreeNas VM(虚拟机),您必须创建一个实现以下的虚拟机Freenas OS的最低要求:
- Freenas ISO图像
- 至少8GB RAM。
- 至少8GB虚拟磁盘以安装和启动Freenas OS
- 一个备用的虚拟驱动器至少4GB用于存储内容。
让我们从逐步的教程开始,以在VirtualBox上安装FreeNas Virtual Machine:
对于本教程,我们使用了VirtualBox和Freenas 11.2 ISO映像。对于Windows,Linux或MacOS,安装过程将相同。
步骤1:下载Freenas ISO映像:
首先,去freenas.org并下载开源Freenas操作系统ISO图像。您也可以使用此链接:https://www.freenas.org/download-freenas-release/。在执行本教程期间,最新版本是Freenas 11.2。
步骤2:下载VirtualBox
如果您已经有VirtualBox,则跳过这个步骤。否则,请使用此链接(下载)获取用于Windows,Linux或MacOS的VirtualBox。在ubuntu OS之类的Linux上,您可以在命令终端上仅使用一个命令安装虚拟框。
步骤3:为VirtualBox上的Freenas创建VM(虚拟机)。
下载和安装VirtualBox后,是时候为Freenas创建虚拟机了。
1。打开虚拟盒。
2。单击新的按钮。
3。输入您的Freenas虚拟机和来自类型下拉框选择其他和版本-其他/Unkown(64位)。
4。设置内存大小,我们将其设置为4GB,因为我们的测试系统限制,但建议是8GB。因此,如果您的计算机上有那么多的免费内存,请继续为您的Freenas分配。
5。现在单击创造按钮。
6。创建一个虚拟硬盘对于您的Freenas VM。至少4GB应该在那里,但我们分配了57GB,您可以根据计算机上的可用性进行分配。
7。创建驱动器后,请单击创造按钮。
8。现在选择您创建的Freenas虚拟机从左侧,然后单击设置在VirtualBox菜单中给出的选项。
9。来自设置单击贮存选项和光盘右侧给出的图标如下所示,给定的屏幕快照。
10。单击选择虚拟光磁盘文件选项并浏览Freenas ISO图像下载。
11。现在您可以看到Freenas ISO图像将在贮存设备。
正如我在上面告诉你的我们不能使用硬盘驱动器我们安装F的存储位置雷纳斯。所以,对于存储,我们需要将另一个虚拟硬盘驱动器附加到Freenas VM。
12。为此在存储下单击控制器:IDE选项然后在加号图标上+硬磁盘图标。
13。点击在创建新磁盘按钮上
14。将要分配的磁盘空间设置为Freenas的存储,然后单击创造按钮。
15。现在单击确定按钮。
步骤4:网络配置
一旦使用虚拟硬盘配置完成网络选项,选择附着在:桥接适配器。您需要选择此选项,因为只有这样您才能交流他在您本地网络中的主机或其他计算机上呈现出来。
按确定按钮。
现在,选择您的弗莱纳斯 VM从左侧VirtualBox然后单击开始菜单中给出的按钮。
步骤5:将FreeNAS在VirtualBox上安装为虚拟机。
按Enter按钮开始安装Freenas。
如果您分配了较低的RAM根据建议的系统,您将看到一条消息指向这一点。只需选择是的并按进入。
现在,使用键盘选择安装/升级选项,然后按Enter。
使用箭头键和空格键按钮从键盘选择要安装FreeNA的驱动器。
选择是的擦除分区并开始FREENAS安装。
Freenas具有两个功能从BIOS或UEFI模式引导的。选择通过BIOS引导选项。
在安装过程中,Freenas会要求您设置根密码。
安装完成后。按进入按钮和消除安装媒体是freenas.iso通过右键单击的图像CD图标在虚拟箱的底部给出。
安装完成后,您将看到几个选项IP地址您可以用来访问浏览器(Web接口)中的FREENA。
如果您想更改root密码:
类型 '7'从您的键盘,然后按Enter按钮。并输入要分配到Freenas框的新密码。
步骤6:访问Freenas Web用户界面。
要访问Freenas的Web用户界面,只需键入IP地址在控制台设置弗雷纳斯。
例如,在我们的情况下,IP地址为192.168.43.149。
输入IP地址时,您将看到登录Freenas登录屏幕。
输入用户名 - 根,和密码 - 您在情况下设置。
最后…
其他资源要查看: